Learn how to screenshot on Lenovo Ideapad with our quick and easy guide. Capture your screen effortlessly and share your moments.
Are you a proud owner of a Lenovo Ideapad? Well, then you surely must have wondered how to capture your screen or take screenshots on your device. Whether you want to save an important document, capture a funny conversation, or troubleshoot an issue, knowing how to take screenshots can be incredibly useful. In this comprehensive guide, we will walk you through the different methods to take a screenshot on your Lenovo Ideapad.
From using keyboard shortcuts to utilizing the Snipping Tool and Print Screen function, we’ve got you covered. We will also discuss how to capture the entire screen, active windows, and even custom screenshots. Additionally, we’ll share some best practices for taking screenshots, troubleshooting common issues, and exploring third-party tools for an enhanced screenshot experience. So let’s dive in and become a pro at capturing those precious moments on your Lenovo Ideapad!
Understanding the Basics of Screenshotting on Lenovo Ideapad
Taking screenshots on your Lenovo Ideapad is a breeze once you understand the basics. There are different methods available, including keyboard shortcuts and built-in software for capturing screenshots. You have the option to capture the entire screen or specific windows on your Ideapad. After taking a screenshot, you can edit and save it according to your preferences.
Troubleshooting common issues with screenshotting is also important to ensure smooth capture experiences. Additionally, there are tips and tricks for using screenshots effectively in various situations, such as sharing information or troubleshooting problems.
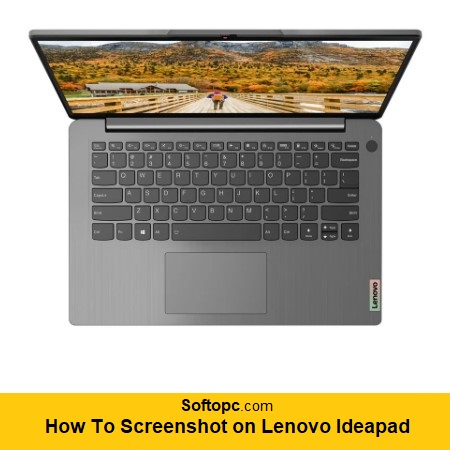
What is a Screenshot?
A screenshot is an image of what’s displayed on your Lenovo Ideapad screen. It allows you to capture and save the current contents for various purposes. You can take a screenshot on a Lenovo Ideapad by pressing “Windows key + PrtScn” or using the Snipping Tool.
Importance of Taking Screenshots
Capturing and sharing information from your Lenovo Ideapad is made easier with screenshots. They serve various purposes such as saving important documents, capturing error messages, or sharing interesting content. Screenshots are also valuable for troubleshooting technical issues by providing visual evidence. Additionally, they can be used to create tutorials or record step-by-step processes.
Learning how to take screenshots on your Lenovo Ideapad can save time and facilitate communication and collaboration with others. Screenshots are a powerful tool that enhances productivity and enables effective problem-solving.
Different Methods to Take a Screenshot on Lenovo Ideapad
There are several different methods to take a screenshot on your Lenovo Ideapad. One option is to use the Windows Snipping Tool, which allows you to capture specific areas of the screen. Another method is to press the “Print Screen” key, which captures the entire screen and saves it to your clipboard. Alternatively, you can use keyboard shortcuts like “Windows key + PrtScn” to instantly save a screenshot.
If you’re looking for more advanced features and customization options, you can install third-party screenshot software. Additionally, Lenovo Vantage software may have its own built-in screenshot tools.
Using Keyboard Shortcuts for Screenshots
Lenovo Ideapad offers multiple keyboard shortcuts for capturing screenshots. One common method is to simultaneously press the “Windows key + PrtScn” to capture the entire screen. Alternatively, you can use the “Alt + PrtScn” combination to capture only the active window.
The captured screenshot is automatically saved in the “Screenshots” folder in the Pictures directory. For more advanced screenshot options, you can also use third-party software or the Snipping Tool application on your Lenovo Ideapad.
Utilizing the Snipping Tool for Screenshots
The Snipping Tool, a built-in screenshot tool in Windows, can be effectively used on your Lenovo Ideapad. To access this tool, simply go to the Start menu or search for it in the Windows search bar. Once opened, click on “New” to initiate the snipping process.
From there, you can choose from various snip types, such as rectangular, freeform, window, or full-screen. After selecting your desired snip type, click and drag over the area you wish to capture. Once the capture is complete, you can annotate or save the screenshot using the available options in the Snipping Tool.
Taking Screenshots Using the Print Screen Function
The Print Screen function on your Lenovo Ideapad allows you to capture screenshots quickly and easily. You have two options to choose from: capturing the entire screen or a specific window. To capture the entire screen, simply press the “PrtScn” key. If you only want to capture a specific window, press the “Alt” key + “PrtScn” key simultaneously.
After taking the screenshot, you can paste it into an image editing program or document by pressing “Ctrl” + “V”. Remember to save your screenshot in your desired file format for later use or sharing.
How to Capture the Entire Screen on Lenovo Ideapad?
To capture the entire screen on your Lenovo Ideapad, simply press the “Print Screen” key on your keyboard. The screenshot will be saved to your clipboard. Open an image editing software or a Word document and press “Ctrl + V” to paste the screenshot. Save it to your desired location.
How to Take a Screenshot of an Active Window on Lenovo Ideapad?
To capture a screenshot of the active window on your Lenovo Ideapad, simply press the “Alt” and “Print Screen” buttons simultaneously. Then, open an image editing software like Paint or Photoshop, paste the screenshot into a new document, and make any desired adjustments or edits. Don’t forget to save your work regularly to avoid losing important screenshots.
How to Take a Custom Screenshot on Lenovo Ideapad?
To take a custom screenshot on your Lenovo Ideapad, simply press the “Windows” key + “Shift” + “S” to open the Snipping Tool. Then, use your mouse to select the desired area of the screen and release the mouse button to capture the screenshot. The screenshot will be saved to your clipboard and can be pasted into any application.
Best Practices for Taking Screenshots on Lenovo Ideapad
When it comes to taking screenshots on your Lenovo Ideapad, there are several best practices that you should keep in mind. First, familiarize yourself with the different methods available, such as using the Windows Snipping Tool or keyboard shortcuts.
These options provide flexibility and convenience for capturing screenshots. Additionally, consider utilizing annotation tools to edit and enhance your screenshots, allowing you to add text, shapes, or highlights. Once you have captured and edited your screenshot, explore various options for saving and sharing it. Cloud storage and social media platforms offer convenient ways to store and distribute your screenshots.
Lastly, if you encounter any issues with the screenshot functionality on your Lenovo Ideapad, troubleshoot common problems or consider seeking technical assistance. By following these best practices, you can maximize your screenshot capabilities on your Lenovo Ideapad.
Troubleshooting Common Issues When Taking Screenshots on Lenovo Ideapad
To troubleshoot common issues when taking screenshots on your Lenovo Ideapad, there are a few steps you can take. First, ensure that the necessary screenshot shortcuts are enabled on your device. Next, check for any conflicting software or applications that may be interfering with the screenshot function. It’s also important to update your computer’s operating system and graphics drivers to ensure compatibility.
If the issue persists, you can try using alternative methods such as third-party screenshot software or the Snipping Tool. If none of these solutions work, it’s recommended to contact Lenovo support for further assistance.
Why isn’t my screenshot function working?
Having trouble with the screenshot function on your Lenovo Ideapad? Make sure you’re using the correct keyboard shortcut and check if it’s disabled or unsupported on your specific model. Restart your computer and check for any software updates or driver issues that may be causing the problem.
How can I edit and share my screenshots on Lenovo Ideapad?
To edit and share your screenshots on Lenovo Ideapad, open the “Paint” application. Use the available tools to crop, annotate, or add text to your screenshot. Once edited, save it to your desired location. To share, attach it to an email, upload it to a cloud storage service, or use messaging apps.
Are there any third-party tools for a better screenshot experience on Lenovo Ideapad?
Yes, there are several third-party tools available to enhance your screenshot experience on Lenovo Ideapad. Popular options include Lightshot, Snagit, and Greenshot, offering advanced editing features, customizable hotkeys, and easy sharing. Download these tools from their official websites or trusted software platforms.
Conclusion
Capturing screenshots on your Lenovo Ideapad is a simple and efficient way to save and share important information. Whether you need to capture the entire screen, an active window, or a custom area, there are various methods available to suit your needs. It’s important to familiarize yourself with these methods to ensure a smooth screenshotting experience.
To capture the entire screen, you can use keyboard shortcuts or the Print Screen function. If you only want to capture an active window, utilizing the Snipping Tool is the way to go. And if you need to take a custom screenshot of a specific area, there are options for that too.
However, sometimes you may encounter issues with the screenshot function not working. In such cases, troubleshooting common problems can help resolve the issue and get you back on track.
Once you’ve captured your screenshots, editing and sharing them becomes essential. You can make use of built-in tools or explore third-party options for a more enhanced screenshot experience on your Lenovo Ideapad.
In conclusion, mastering the art of taking screenshots on your Lenovo Ideapad can greatly improve your productivity and communication.