Learn how to screenshot on Windows laptop with our step-by-step guide. Capture your screen effortlessly using our easy-to-follow instructions.
Are you tired of struggling to figure out how to take a screenshot on your Windows laptop? Don’t worry! In this comprehensive guide, we will walk you through all the tips and techniques for effortlessly capturing your screen. Whether you’re using Windows 10 or the latest Windows 11, we have everything covered.
We will demonstrate various methods, from simple shortcuts like the Print Screen key to more advanced tools such as the Snipping Tool and Snip & Sketch app. You will learn how to capture screenshots with ease. Additionally, we will even teach you how to record your screen using the Game Bar feature.
So, if you’re ready to become an expert in screen capturing on your Windows laptop, let’s get started!
What is a Screenshot?
A screenshot is a digital snapshot of what’s on your computer screen. It lets you capture and save an image of the current screen for different reasons. You can take screenshots using keyboard shortcuts or built-in tools in Windows. They’re commonly used for sharing information, troubleshooting, or documenting visual content.
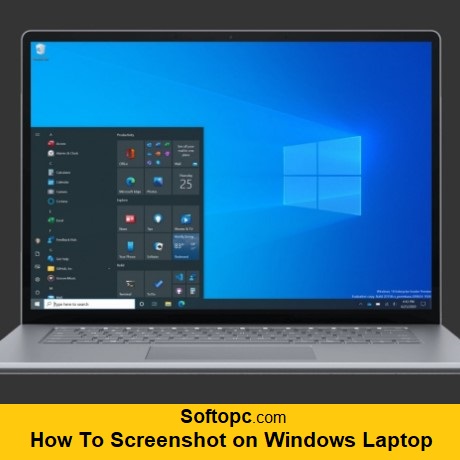
How to screenshot on Windows 10: Easy Tricks
Capturing screenshots on your Windows 10 laptop is a breeze with these easy tricks. No need to search for the Print Screen key on your keyboard – instead, try out the convenient Windows Key + Shift + S shortcut to capture a specific area of your screen. Whether you need to screenshot the entire screen or just the active window, these tricks will have you covered.
Another option is to use the Snipping Tool or Snip & Sketch app for more advanced screenshot options. These powerful tools allow you to capture screenshots in different shapes or sizes and even annotate them before saving them. With these simple tricks, you’ll become a screenshot pro in no time!
Method 1: Use the Print Screen key/shortcut
To capture a screenshot of your Windows laptop, you can use the Print Screen key or shortcut. Located on the top row of your keyboard, the Print Screen key (often labeled as “PrtScn” or “Print Scr”) allows you to capture the entire screen and save it to the clipboard. To save the screenshot as an image file, you can open a program like Paint or Word and paste the screenshot using Ctrl + V.
Alternatively, you can use the shortcut Windows Key + Print Screen to automatically save the screenshot as an image file in the Pictures > Screenshots folder. With these simple steps, you can easily capture and save screenshots of your Windows laptop.
Method 2: Alt + Prt Sc (print screen button) screen capture
Capturing the full screen of your Windows laptop is a breeze with the Alt + Prt Sc (print screen) button combination. With this simple trick, you can quickly save a snapshot of your entire screen to the clipboard. Then, open an image editing program like Paint or Photoshop and paste the screenshot using Ctrl + V.
From there, the possibilities are endless. Edit, save, and share the screenshot in various file formats like JPEG or PNG. With this method, you can effortlessly capture and customize your screen without any hassle.
Method 3: Windows logo + Print Screen screen capture
Capturing screenshots on your Windows laptop is a breeze with the Windows logo + Print Screen (or PrtScn) method. Simply press the Windows logo key and the Print Screen key together, and voila! Your screenshot is ready. You’ll see your screen momentarily dim, signaling that the snapshot has been taken. Head over to your Screenshots folder within the Pictures folder to view the captured image. With this easy and quick method, capturing screenshots on your Windows laptop is a walk in the park.
How To Screenshot On Acer Chromebook: Simplified Guide
Method 4: Use the Snipping Tool to take a screenshot
The Snipping Tool, a built-in screenshot tool in Windows 10, is your go-to option for capturing specific parts of your screen. Access the Snipping Tool by clicking on the Start menu and searching for “Snipping Tool”. Once you open the tool, create a new screenshot by clicking “New”. Select from various snip types, like free-form, rectangular, or window snip, depending on your preference. Use your mouse to drag and choose the area you want to capture.
This method offers great flexibility in capturing screenshots on your Windows laptop. Whether you need to capture a specific window, a portion of your screen, or even the entire screen, the Snipping Tool has got you covered. It eliminates the need for additional software, allowing you to easily capture, edit, and save screenshots. Say goodbye to complicated processes and embrace the simplicity of the Snipping Tool.
Method 5: Using the Snip & Sketch app to take a screenshot
The Snip & Sketch app is a versatile built-in tool in Windows 10 that not only enables you to capture screenshots effortlessly but also allows you to annotate them with ease. To access this useful app, simply press the Windows key + Shift + S on your keyboard. Once you do, a handy toolbar will appear at the top of your screen, offering you multiple options for capturing screenshots, be it rectangular snips, freeform snips, window snips, or full-screen snips.
After selecting your desired snip type, effortlessly drag your cursor to encompass the precise area you wish to capture. Once you release the mouse button, voila! The screenshot will be automatically copied to your clipboard and saved within the Snip & Sketch app. From there, you can conveniently utilize the app’s editing tools to add annotations, crop the image, or personalize it before saving or sharing it with others.
Method 6: Using the Game Bar to take a screenshot
Capture screenshots effortlessly on your Windows laptop using the Game Bar feature. With a simple key combination, you can access the Game Bar by pressing the Windows key and the G key together. Once the Game Bar interface is open, just click on the camera icon or press the Windows key + Alt + PrtScn to instantly capture a screenshot. Your screenshot will be automatically saved in the Captures folder located within your Videos folder.
The Game Bar goes beyond just screenshots – it’s a versatile tool that lets you record gameplay and take screenshots while gaming. Enhance your Windows experience by utilizing this handy feature.
How to Record Your Screen with the Game Bar
To capture your screen on Windows laptops, you can utilize the Game Bar feature. This convenient tool enables you to effortlessly record all your screen activities. Accessing the Game Bar is a breeze. Just press the Windows key and the letter G simultaneously. Once the Game Bar is activated, you’ll find a range of options, including a camera icon for taking snapshots.
Alternatively, you can press the Windows key along with the Alt key and the PrtScn button to instantly capture a screenshot. The captured image will then be saved in the Captures folder within your Videos library. The Game Bar offers even more functionality, allowing you to record gameplay and take screenshots while gaming. Its versatility makes it an invaluable asset for both content creators and gamers.
How to screenshot on Windows 11
To capture a screenshot on Windows 11, you can utilize the Snip & Sketch tool. Simply press the Windows key + Shift + S to open the tool. From there, you can select the type of screenshot you want to take, whether it’s a rectangular snip, a free-form snip, or a full-screen snip.
Once you’ve chosen the desired mode, use your mouse to select the specific area you want to capture. The screenshot will be automatically saved to your clipboard for quick and easy access. To utilize the captured image, open an image editing program or document and press Ctrl + V to paste the screenshot. Finally, save the screenshot in your preferred location on your Windows 11 laptop.
Conclusion
Now you know all the different methods to take a screenshot on your Windows laptop. Whether you prefer using keyboard shortcuts or dedicated apps, capturing screens has never been easier. So go ahead and try out these methods to capture and save important information, funny moments, or anything else you want to keep as a visual record. Happy screenshotting!