As laptop owners, we are always looking for new ways to make our devices work better for us. Governments and enterprises continue to invest in cutting-edge laptop technology, and as a result, screenshot taking has become an increasingly important task. Whether you’re a student trying to capture important notes during class, or a businessperson who needs to capture key data before submitting a report, this guide will show you how to take screenshots on your ASUS laptop in the easiest way possible. So start capturing everything with ease!
How To Take Screenshot On ASUS Laptop
Taking a screenshot on an ASUS laptop is as easy as 1-2-3! First, press and hold the Windows key + Print Scrn button simultaneously. The “Screen Capture” dialog box will open and you’ll be able to choose where to save the screenshot. Hit “Save” to save it to your computer’s hard drive or hit “Copy” if you want to save it to another location first.
Now, you’re ready to share your screenshot with the world! Apart from this method, you can use several other methods which are discussed below;
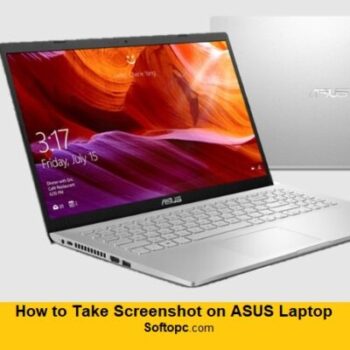
Method 1: Take a Screenshot using the Keyboard Shortcut: Windows+ PrtScn
Need to take a screenshot on your ASUS laptop? Don’t worry, you can do it easily using the keyboard shortcut Windows+PrtScn. This will capture the entire screen and save it to your computer as a PNG or JPG file. If you’re using a Mac, you’ll have to use a different method. However, this guide will help you get started – so no more struggling to take screenshots!
Method 2: Take a Screenshot using the Snipping Tool
Taking screenshots on an ASUS laptop can be a hassle, but not with this guide! To take a screenshot, first, open the taskbar and click on the “Snipping Tool” icon. Click on the “New” button to take a screenshot. Next, select the area you’d like to capture and release the mouse button. Finally, you’ll have a copy of the captured image that you can save or share online.
Method 3: Take a Screenshot using the Snip and Sketch tool
Taking a screenshot on an ASUS laptop can be a pain, but it’s not as hard as you think! By using the Snip and Sketch tool you can take a screenshot easily. After that, you’ll need to click on the “New” button on the top menu. Next, you’ll need to position the cursor over what you want to capture and release the mouse button.
Finally, you can save your screenshot by clicking on the Save icon on the top menu. The screenshot will be saved to your computer as a new image file.
Method 4: How to take a screenshot using Lightshot
You can take a screenshot by using the Lightshot application. First, install the Lightshot app. After installing the application you can then set a hotkey for taking screenshots. Whenever you want to take a screenshot you can press the hotkey and you can capture the area of your screen.
After taking a screenshot you will be presented with many options like Save to Image File, Copy to Clipboard, Send by Email, Edit the screenshot, Upload it to Cloud, etc.
Method 5: How to take a screenshot using ShareX
Laptop users rejoice! Here’s a simple guide on how to take a screenshot on an ASUS laptop. Open the ShareX app and click on the three lines in the top left corner of the window. Select “Capture Screen” from the options that appear, and then choose where you want to save your screenshot (either locally or online). Click on “Take Screenshot” to capture your screen! On other laptops, there may be different buttons used for taking screenshots – check your laptop manual!
How to Screenshot on a Gateway Laptop: The Easy Way
Method 6: How to take a screenshot using TinyTake
If you’re using an ASUS laptop, there is a built-in screenshot function that you can use. TinyTake is an easy-to-use screenshot tool that ASUS laptops come with by default. To take a screenshot, first, open TinyTake and select the object you want to capture. Click on the desired area of the screen to capture it and save it as a file on your computer! If you’re having trouble finding TinyTake, look for the screenshot icon on the taskbar, or launch it from the shortcut menu.
Method 7: How to take a screenshot using PicPick
Taking screenshots on your ASUS laptop is easy as pie with the help of PicPick. With this app, you can easily capture screenshots of your desktop or the entire screen. To take a screenshot, open PicPick, and press Ctrl+Alt+Shift together to open the Screenshot quick menu.
From here, select “Take Screenshot” and click on “Choose File.” Next, open the image you want to capture and select your target area by dragging or clicking it. Finally, navigate to where you want to save the screenshot and choose “Save As.” That’s all there is to it!
Method 8: How to take a screenshot using Movavi Screen Recorder
If you’re looking for a way to capture a screenshot on your ASUS laptop, Movavi Screen Recorder is a great tool to consider. It’s easy to use and allows you to save the screenshot in different formats, including as a jpeg. To capture a screenshot, first press FN + HP to open the Hotkey Menu. In the Hotkey Menu, select Screenshot. Select where you want the screenshot saved (desktop, thumb drive, etc.), and press OK. That’s all there is to it!
How To Screenshot on ASUS Vivobook Laptop
Taking screenshots on an ASUS Vivobook laptop can be a hassle. But with these easy steps, it won’t be a problem anymore. To capture the screen, first press and hold down the “Ctrl” key while clicking the “mouse wheel”. Then, open the screen you want to capture and click the “Home” button. Finally, release when you have selected what you want to screenshot.
Frequently Asked Questions
What are the different keyboard shortcuts for screenshots?
There are many keyboard shortcuts for taking screenshots, but some of the most common include:
Windows Key + PrtScr: Takes a screenshot and saves it in the Pictures folder on your computer.
F12: Captures an entire screenful at once (use this to capture a game or application in fullscreen mode).
Ctrl+Shift+3: Screenshot target appears at the bottom-left corner while the image is captured. Use this shortcut to focus on a specific area of the screen before taking the shot.
Is there any way to password protect my screenshots?
Yes, there is a way to password protect your screenshots. You can do this by taking advantage of the screen capture feature in your computer’s operating system. Once you have opened up the screen capture software, you will be able to enter a password before capturing any image or screen display. This will help to ensure that only authorized people are able to view your screenshots.
Can I save a copy of my screenshot before taking it?
Yes, you can save a copy of your screenshot before taking it. This is useful if you need to share the image with someone else or if you want to use the image in another project later on. To do this, press Alt+Print Screen (Windows) or Command+Shift+3 (Mac). Then select “Copy” from the shortcut menu and paste the copied image into any document or application.
How can I share a screenshot with others?
To share a screenshot with others, first, open the app that you want to use to capture the screenshot and press “Share”. This will open up a menu where you can choose which person or group you want to share it with. You can also include additional notes if desired. After capturing the screenshot, simply press “Done” and your message will be sent along!
Conclusion
After reading this comprehensive blog, you will be able to take screenshots on your ASUS laptop in a variety of ways. No matter which method you choose, we guarantee that it will be easy and user-friendly. So start snipping away!