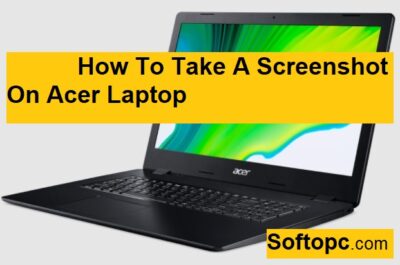How to take a screenshot on Acer laptop:
- Use the keyboard shortcut combinations: Open the screen that you want to capture if you won’t take screenshots of just part of your Acer laptop screen.
- At the same time, press and hold down the Windows logo key, and then press PrtSc.
- The screenshot will be saved in your computer’s memory and displayed onscreen momentarily while it is being captured (or you can also save it by clicking on “File” > “Save As”).
- To capture an entire screen, hold down both keys at once (Windows logo key + PrtSc).
How to screenshot on an Acer laptop
You can screenshot on an Acer computer by pressing the “Print Screen” key and then hitting “Ctrl + V”. You can also use some of the methods below for taking a screenshot.
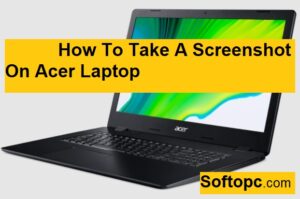
Method 1: Press the PrtSc button
If you are using an Acer laptop, pressing the PrtSc button will take a screenshot of your screen. This can be useful if you want to save a particular part of the screen for later or if you need to share what you are seeing on your computer with someone else.
Method 2: Use the Snipping Tool
To take a screenshot on Acer laptop using the Snipping Tool, follow these steps:
- Open the Snipping Tool by clicking the icon on the taskbar.
- Click the paper airplane icon to take a screenshot of the entire screen.
- Click the scissors icon to take a screenshot of a selected area of the screen.
- Click the save icon to save the screenshot to your computer.
Method 3: Take a screenshot with a robust screen recorder
To take a screenshot on Acer’s laptop, press the Prt Scrn (Print Screen) key on the keyboard and then select the screenshot you want to save. Alternatively, you can use Acer’s built-in Screen Recorder app to capture any active window on your computer and save it as a file.
Are Acer Laptops Great For Students?
Yes, Acer laptops are great for students because they are affordable, reliable, and have plenty of features. Additionally, they come with a variety of hardware that is designed to meet the needs of students.
For example, the Acer Aspire E 15 offers a large 15.6-inch display that is perfect for studying. It also has a fast Intel Core i5-8250U processor and 8GB of RAM, which makes it easy to multitask and work on multiple projects simultaneously. In addition, the Acer Aspire E 15 comes with a backlit keyboard and a fingerprint sensor, which makes it easy to secure your computer and protect your data.
Finally, the Acer Aspire E 15 comes with a variety of ports that make it easy to connect to devices such as printers, speakers, and more. So, if you are looking for a reliable laptop that is perfect for students, the Acer Aspire E 15 is a great option.
How To Screenshot On Acer Chromebook?
There are a few different ways to screenshot on an Acer Chromebook, depending on the device and operating system you are using.
Windows 10: To screenshot on a Windows 10 device, press and hold down the “Windows” key and the “PrtScr” key at the same time.
On a Mac: Press and hold down the “Command” key and the “Shift” key at the same time.
On a Chromebook: Press and hold down the “Command” key and the “Ctrl” key at the same time. A copy of the current screen will be saved to your computer as a PNG or JPG file. You can also use the Sketch app for taking screenshots.
How to take a screenshot on any Dell desktop computer or laptop
There are a few different ways to take a screenshot on a Dell desktop or laptop computer.
The easiest way is to use the Dell Screenshot software. This software is pre-installed on most Dell computers, and it is located in the Windows Start Menu.
When you launch the Screenshot software, you will be able to select the device you want to take a screenshot of. After you have selected the device, you will be able to capture the screen by pressing the “Print” and “PrtScrn” keys at the same time. You can also use the “Windows key + PrtScrn” keyboard shortcut to capture the entire desktop.
If you do not have the Dell Screenshot software installed, you can also take a screenshot by pressing the “Windows key + Shift + PrtScrn” keys at the same time. This will capture only the current window, which is useful if you only want to capture part of the screen.
How to take a screenshot on an ASUS Chromebook/ASUS laptop?
Screenshots can be a helpful tool when you need to document a situation or share information with someone else. On ASUS Chromebooks and ASUS laptops, there is a quick and easy way to take a screenshot. To take a screenshot, first press and hold the “Ctrl” key and “Shift” key at the same time, then press “PrtScn”.
FAQ
What are some other ways to take a screenshot on my Acer laptop?
There are a few other ways to take a screenshot on an Acer laptop, but the most popular and easiest way is to use the keyboard shortcut. To take a screenshot using the keyboard, press and hold the Shift key and the PrtScr button at the same time. The screenshot will be saved in the Pictures\Screenshots folder on your computer.
If you want to take a screenshot of an entire screen, you can use the Windows key + Screenshot button (or press the Print Screen key on a Mac) to take a screenshot of the entire screen.
If you want to capture a specific area of the screen, you can use the mouse to click and drag to select the area you want to capture. Then, press and hold the left mouse button and drag the mouse to the area you want to capture. The screenshot will be saved in the Pictures\Screenshots folder on your computer.
To take a screenshot on Acer Chromebook, Press Ctrl + Command key at the same time
How do I take a screenshot on my Acer laptop?
There are a few different ways to take a screenshot on your Acer laptop, but the easiest way is to press the “Print Screen” key. This will capture the entire screen and save it to your computer. It is copied to your clipboard.
You can then paste it into a document or share it online. If you would rather take a screenshot of just part of the screen, you can use the “Snapshot” key to capture a specific portion of the screen.
Can I just press the fn key and then hit the print screen button at the same time?
No, you cannot just press the fn key and then hit the print screen button at the same time. This would result in the image being captured in a screenshot format and not in a printable format.
How do I take a screenshot with an HP laptop?
There are a few different methods that you can use to take a screenshot on an HP laptop. The easiest way is to press the “PrtScr” key on your keyboard. This will launch the “Print Screen” function and will capture your entire screen.
Another method is to use the “Windows Key + Shift + PrtScr” keyboard shortcut. This will take a screenshot of the current window only. If you need to take a screenshot of a specific area of the screen, you can use the “PrtScr” key and drag the cursor to the area that you want to capture.
How do you take a screenshot on a Sony laptop?
There are a few different ways to take a screenshot on a Sony laptop, but the easiest way is to use the PrtScr button. To do this, just press the PrtScr button and hold it down until you see the screenshot appear in the bottom left-hand corner of your screen.
You can also use the Home and End keys to capture a specific area of your screen.
Why don’t Chromebooks have a Snipping Tool?
Chromebooks are great for online productivity, but they could use a Snipping Tool to help users take screenshots and save them to their computers. This would be especially helpful for students who need to take notes during class or for business professionals who need to capture ideas or concepts for later use.
Chromebooks don’t have a built-in Snipping Tool, but there are several third-party applications that offer this feature. One example is Snipping Tool for Chrome, which is available for free on the Google Chrome web store. This application allows users to take screenshots, annotate them, and share them online. Additionally, it has a built-in document converter that can save files in different formats, including PDF and PowerPoint.
While Chromebooks do have other features that make them great for online productivity, a Snipping Tool would be a great addition that would make capturing and saving content easier and more convenient.
How do you take a screenshot of a video on your laptop?
You can take a screenshot of a video by pressing Ctrl+Shift+3 (or Cmd+Shift+3 on a Mac) to simultaneously capture the full screen and the active window.
How do you take a screenshot on a Samsung laptop?
There are a few different ways that you can take a screenshot on a Samsung laptop, depending on the model that you have. Some models have a physical button that you click to capture the screen, while other models require that you press and hold the power button to take a screenshot.
If you have a model that has a physical button, you can simply press and hold the button to take the screenshot. If you have a model that requires you to press and hold the power button, you can do the following:
- Open the menu by pressing the Windows key and selecting “Power Options.”
- Select “Screen Saver” from the list of options.
- Click on the “Take Screenshot” button.
- You will then be asked to choose the area of the screen that you want to capture. You can then release the button to take the screenshot.
You can save your screenshots in many applications on your computer including Microsoft Word (WordPad), Microsoft PowerPoint, paint, and image editor.
How can you take a screenshot on a Lenovo laptop?
There are a few ways to take a screenshot on a Lenovo laptop, but the easiest and most common way is to press the “Prt Sc” (Print Screen) key. This will save the screenshot in the Pictures library on your computer.
What can you do if the Print Screen button doesn’t work?
If you’re experiencing problems with the Print Screen button on your computer, there are a few things that you can do to get it working again. First, try restarting your computer. If that doesn’t work, try pressing the Windows key + R to open the Run dialog box and type “print screen.” If that doesn’t work, try using a different keyboard. If none of these solutions work, you may need to contact your computer manufacturer for assistance.
How to take a screenshot on your Acer laptop on Windows 7?
If you’re looking for a way to take a screenshot on your Acer laptop on Windows 7, there are a few different methods that you can try.
The first option is to use the Windows key + Print Screen button combination on your PC, which will automatically take a screenshot and save it to your hard drive or download it.
The second option is to use the Snipping Tool found in the Windows Accessories section of the Start menu. This tool lets you screen capture a selection of your screen and then save it as a file.
The third option is to use the Windows 10 Snip Tool, which is similar to the Snipping Tool found in Windows 7, but it also offers automatic image compression and sharing.