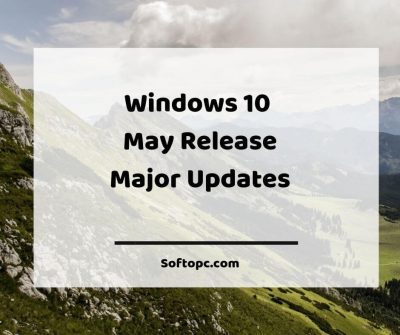Well, it’s that time the year again where we get another major Windows 10 update well technically twice here. Regardless this is the windows may update. We’ve got quite a few significant major changes here and new features and some other minor ones that are worth mentioning as well. So we’re just gonna go over what I think are the best ones not every single little change but it still should be pretty interesting. Of course, as is usual with these big major updates probably best to not install them right away.
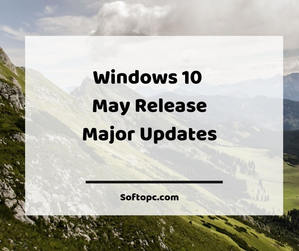
Microsoft sometimes has trouble getting a lot of the bugs out but I do not believe this will be forced upon you yet. If you want to install it it is available through Microsoft’s website you can manually download it but it probably is gonna be a few more days at least before Microsoft. I think will automatically have it download to Windows.
So let’s jump into this
Windows Light Theme:
The first big feature is going to be windows light theme. So before we got the dark theme now we have both the dark theme and the light theme. If you want to change it to this you can go to settings, personalization, colors and then under choose your color you’ll have a little drop-down where you can pick it. I believe that the light theme might be the new default for Windows home new installations. I’m not sure but if you want to get it now you can just go to that setting.
Reserved Storage:
Another change which isn’t really a feature but you will maybe notice it is that Windows 10 will now have a block of reserved storage. Which will be about seven gigabytes or so and this will be for things like updates and temporary files.
If Windows does need to download an update it will always have space to do so. I guess there were a lot of people who had so little hard drive space that it couldn’t even download important updates. Basically, have to have that free space this day and age seven gigabytes is not really a big deal so I don’t think it’s gonna hurt anyone but just be aware of.
Windows Sandbox:
Now this next feature is definitely a big one and it is the Windows sandbox. This is a brand new feature and you can access it by going to the Start menu and then searching for turn Windows Features on and off. Then go down to Windows sandbox check it and then you’ll probably have to restart to actually enable it.
You can just run it like any other app and it’ll open up a Windows sandbox. Basically, like an isolated version of Windows it’s like a virtual machine well it is a virtual machine. Anything you do in that will be completely temporary it will not affect the outside main system. So you can do things like testing software or testing to see if a program is a virus when you’ve run it.
So for example, if you were to go and download some software and install it as soon as you close out of the sandbox. It’s completely gone everything you did on that virtual machine is gone and when you rerun it will be completely blank again so definitely don’t do anything on there that you want to actually save so this would pretty much only be useful in testing situations.
I don’t believe at the moment you can transfer files from your main computer into the sandbox you kind of has to download everything through the system sandbox itself. So just be aware of that but still really cool feature it’ll probably come in handy for a lot of people. One big thing to mention though is that this is only gonna be available as a feature in Pro Enterprise and education versions of Windows. If you have Windows 10 home you can’t use it but there are free programs out there that I’ve mentioned before.
Delay Updates:
Here’s a really notable one that I think everyone’s gonna be happy about and that is that everyone can now delay Windows updates by seven days including home users. So basically the Windows Update window is now gonna have like a new little interface with some new options. You can literally just click pause for seven days.
This might come in handy if you’re gonna be going on vacation or something like that where you don’t want any big new windows updates. Coming along and ruining everything where while you’re away from home and having to download giant files that were crappy Wi-Fi something like that. You can prevent it until you’re in a better situation to actually install the update. Judging by how the feature looks it seems like it pauses both security and feature updates.
There is a way to just pause feature updates, not security updates. Because of course you always want security updates as soon as you can. But I guess it’s better to feature than nothing, of course, do you remember that if you have Pro enterprise or education you can pretty much delay Windows updates either secure or features are both by pretty much as long as you want. So this is really just a big new feature for home users.
Separate Search:
All right up next we have one that I again I think a lot of people are gonna like and that is that Cortana and the search function are completely separate now. So if you go into the search box and you’re searching for a file it will no longer bring up suggestions from Cortana or any nonsense like that. It’ll just do a file search so you won’t have any other BS to look at another important new feature with search is that you can now make it. So Windows will actually search all the files on your computer.
Before it would only search like in libraries and stuff so if you search from a file that wasn’t in one of those folders then it would not see that at all. So to enable this which I think you should you go to settings and then search and then searching windows and you can select enhanced here. I would recommend it this way if you search for something it’s going to search your actual whole computer. Which I don’t know why it didn’t do that by default.
Here’s a cool feature that some people might find useful you can now customize the cursor in Windows a lot more so you can do this by going to these settings and then ease of access and then cursor and pointer. You can do things like changing the colors. So you can do either black and white inverse so if you hover over something that’s black the cursor will be white that sort of thing or you can choose whatever color you want.