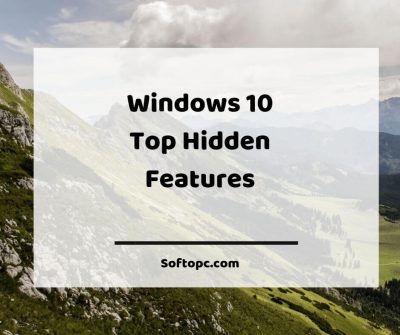I’m often asked to share with people some of the more obscure features within the Windows 10 operating system. So in this article, I’ll show you some of those lesser-known features I’ve shared with others that you may not be familiar with.
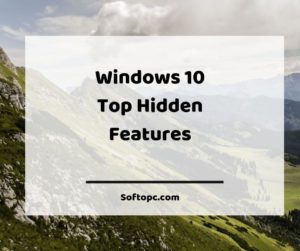
Add More Clocks:
First we’ll start off with an easy one, I’ve had to share with people over the last two months. If you have friends family or business contacts located in different time zones. Adding additional clocks to the right side of your taskbar can help you to keep track of the local time in their area. For this one we’ll head over to the old control panel go to the search box and type control panel. Also, try Best Apps for Android and iOS
Select it here in the upper right change the view to category. Select clock it region then add clocks for different time zones. Click on the checkbox next to show this clock. In the drop down menu pick a time zone below that enter display name in the text box clicking on apply.
It’s not necessary to save your changes you can just click on OK to exit. To see the new clock you just added just hover your mouse over the time in the taskbar. Or you can click on the time and it will show up here near the top.
Volume Mixer:
For most people when they need to adjust the volume they just hit the volume keys located on their keyboard. If you want more control and who doesn’t right click the volume icon located in the system tray in the taskbar and select open volume mixer. Here you have sliders to adjust the volume of your speakers, system sounds and any programs you might have opened. Also, try Best Android Emulators for PC in 2019
Below the sliders are mute buttons which come in handy if you want to silence those annoying sounds coming from your system. It’s been rumored that in future builds of Windows the volume mixer might be moving to the settings menu with a brand new interface. Some people have asked how to change the image that appears on their lockscreen.
This one is quick and easy right-click on your desktop and select personalize. Go to the lock screen settings over here to the right and background. Window spotlight is going to give you a rotation of images supplied by Microsoft. Selecting picture and clicking on browse lets you find the image located on your computer that you’d like to use. and slideshow below picture lets you choose images within an entire folder on your system.
Command Prompt Settings:
This next one is for the power users out there that use the command prompt. In the search bar type CMD and select command prompt. If you want to customize the layout and overall look of the command prompt right click here at the top and select properties. Here you can change the cursor size the font size and type, the colors used for the text and background and the overall opacity.
You can also change the transparency without going to properties by holding down the ctrl and shift keys and then using the mouse scroll wheel to adjust the level. If you don’t have a scroll wheel ctrl + shift with the minus and plus keys will give you the same effect.
Cloud Clipboard:
The copy and paste feature has been a need for an update for years. If you’re running Windows version or newer you now have access to the cloud clipboard. To bring it up hit the Windows key + V. It will now show a history of your previously clipped and copied text HTML or images less than one megabyte in size.
Which can also be shared across all Microsoft devices signed into the same account. After you have the cloud clipboard opened find the item that you had previously copied and click on it. It will then be automatically pasted into the active window.
Snip and Sketch:
For those of you that have been using the snipping tool to capture your screen, It will soon be going away. Microsoft has another screen capture tool called snip and sketch. Which had been previously bundled in Windows Inc. You can now bring it up with Windows or newer by holding down the windows key Shift + S. Also, check Top 5 Best Free PDF Editing Software
Your choices to capture your screen include rectangular, freeform and fullscreen clip. I’ll stay with rectangular click and drag an area and let go. When you edit your image you have tools to mark it up and save it to your computer. If you’re sitting at your computer the default calculator in Windows is one that should not be overlooked.
Just type calculator in the search box and select it. most people don’t realize that it can do more than standard calculations. If you select the menu icon in the upper left you have the options for scientific and programmer calculators. You can also do easy conversions for angle data speed currency and many others.
Character Map:
If you’re ever in the situation when you’re writing an essay or email and you need a character that’s not available on your keyboard. Go to the search box and type either charm app or character map. Then select it in this new window find the character that you need double click on it it will now appear in the characters to copy field.
Click on copy and paste it wherever you need it. You could select a character and if you look in the lower right of this box you’ll see a keystroke code. In this case wherever you’re writing hold down the Alt key and enter 0169 on your keyboard when you release the Alt key the character will appear.