Don’t panic if your laptop screen turns red. Our blog explains the common causes behind ‘why does my laptop screen go red’ and how to troubleshoot the issue.
It’s happened to the best of us. You’re working on your laptop, and suddenly the screen turns red. Panic sets in as you wonder if your device is beyond repair. Fear not, as we have got you covered with this article. The red screen of death is a common issue that can occur due to several reasons such as a loose display cable or graphic card issues.
In this blog, we will discuss what causes the red screen of death and how to fix it on your laptop. We will also provide a step-by-step guide for diagnostic tests and other fixes you can try yourself before resorting to professional help. Lastly, we will share some additional tips and resources to avoid facing this issue in the future. So, sit tight and read on to get rid of that pesky red screen.
Red Screen of Death: What Causes It?
A loose or damaged display cable can cause a red screen issue on your laptop. Graphics card or driver issues may also lead to a red tint on the screen. Overclocking the GPU, configuration or BIOS settings, and faulty system files can also trigger the red screen problem.
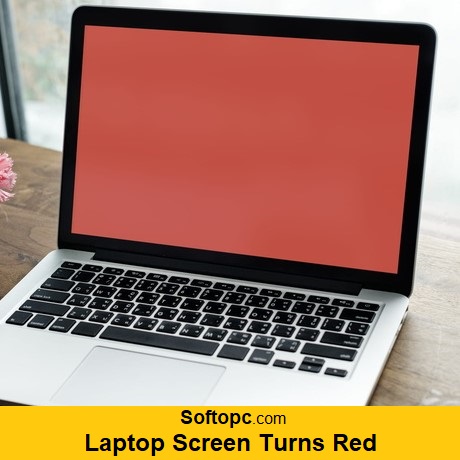
Loose or Damaged Display Cable
To troubleshoot a red screen issue on your laptop, one possible cause could be a loose or damaged display cable.
- Locate the Display Cable: Find the display cable that connects the laptop’s display panel to the motherboard. It’s usually a flat, ribbon-like cable with connectors at both ends.
- Check for Loose Connections:
- Ensure both ends of the display cable are securely connected. Gently disconnect and then reconnect them to make sure they are properly seated.
- Examine the connectors for any bent or damaged pins. If you find any, try to straighten them carefully.
- Inspect the Cable: Carefully examine the entire length of the display cable for any visible damage, such as cuts, kinks, or fraying. If you find any damage, it’s a likely culprit for the red screen issue.
- Test: After ensuring the cable is properly connected and there’s no visible damage, turn your laptop on. Check if the red screen issue has been resolved. If it has, the loose cable or damaged cable was likely the problem.
- Run Diagnostic Tests: If the issue persists, run built-in diagnostic tests provided by your laptop’s manufacturer. These tests can help identify hardware issues, including problems with the display cable.
- Consider Professional Help: If you’re not comfortable with disassembling your laptop or if the issue persists despite checking and reseating the cable, it’s advisable to seek professional assistance. A technician can diagnose and replace the display cable if necessary.
- Replacement: If it’s confirmed that the display cable is faulty, you can either purchase a replacement cable and install it yourself (if you have the skills) or take your laptop to a certified technician for repair.
Graphics Card or Driver Issues
To address a red screen issue on your laptop, there are a few possible causes related to your graphics card or driver.
- Consider updating or reinstalling your graphics driver to resolve any compatibility issues.
- Ensure that your graphics card is properly seated in its slot to ensure a stable connection.
- Overheating can also affect the performance of your graphics card, so check for any cooling problems.
- Diagnostic tests can help identify specific issues with your graphics card.
- If all else fails, you may want to try rolling back to a previous driver version that worked well for you.
How to Fix the Red Screen of Death on Your Laptop?
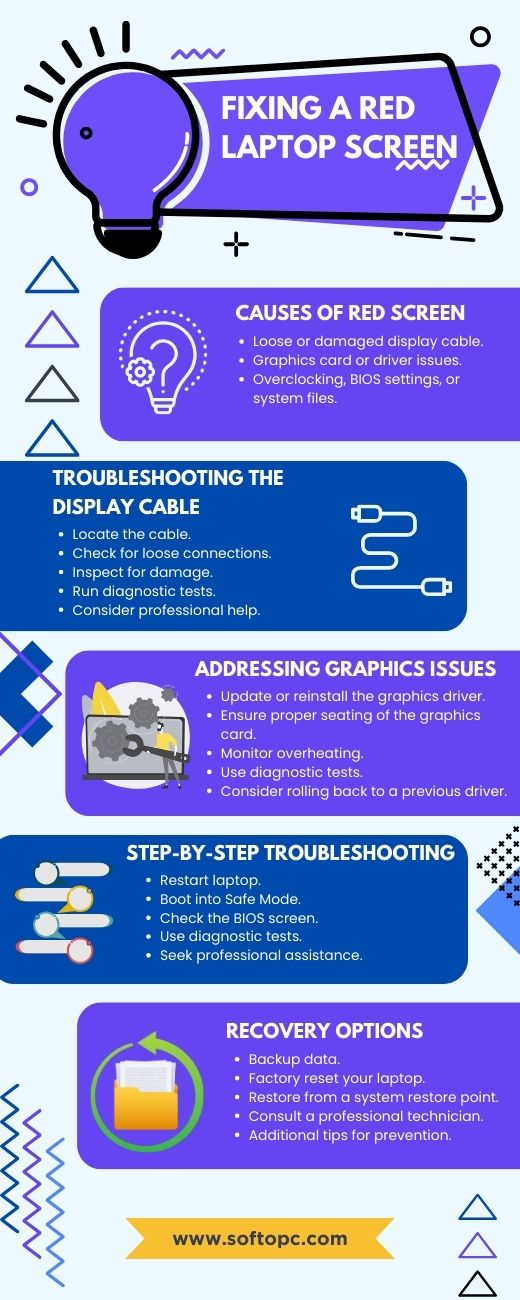
Having a red screen on your laptop can be alarming, but there are steps you can take to fix it. Follow our step-by-step guide to troubleshoot the issue and use diagnostic tests to identify the root cause. Updating or reinstalling the graphics driver and checking/reseating the display cable may also help resolve the problem. Finally, consider performing a system restore to a previous point before the red screen appeared.
Step-by-Step Guide
To troubleshoot the red screen issue on your laptop, start by restarting it. This simple step may resolve the problem. If that doesn’t work, boot your laptop into Safe Mode to troubleshoot any software-related issues. Additionally, check if the red screen issue occurs on the BIOS screen, as this can help identify whether the problem is hardware-related.
You can also use diagnostic tests to pinpoint any hardware issues causing the red screen problem. And if all else fails, it’s best to consider seeking professional assistance for further troubleshooting.
Diagnostic Tests to Identify the Problem
To diagnose the problem causing your laptop screen to turn red, there are several diagnostic tests you can perform.
- Start by using built-in diagnostic tools like Windows Memory Diagnostic to test the RAM for any issues.
- You should also check the hard drive for errors using tools like CHKDSK.
- Running a graphics card stress test can help identify any problems with your graphics card.
- Using the device manager can help you check for hardware problems or conflicts.
- Lastly, performing a system file check can scan for corrupted system files.
By conducting these diagnostic tests, you can pinpoint the underlying cause of the red screen issue.
Update or Reinstall Graphics Driver
To fix the red screen issue on your laptop, start by updating or reinstalling the graphics driver.
- Download the latest graphics driver from the manufacturer’s website.
- Uninstall the current graphics driver from the device manager.
- After that, install the downloaded graphics driver and restart the laptop. Check if the red screen problem is resolved after updating the driver.
- Additionally, consider using specialized software for driver updates and management for the best solutions.
Many users have found success in resolving display issues by updating their AMD or Nvidia graphics drivers.
Reseat or Replace Display Cable
To fix the red screen issue on your laptop, you can try reseating or replacing the display cable.
- Start by disconnecting the display cable from the laptop and then securely reconnect it.
- Make sure to inspect the cable for any visible damage or wear. If the cable is damaged, it’s best to replace it with a new one.
- Ensure that the display cable is properly seated on both ends.
- Finally, test your laptop to see if the red screen problem is resolved.
Check for Other Hardware Issues
To troubleshoot the red screen issue on your laptop, there are several hardware-related factors to consider.
- Start by connecting your laptop to an external monitor to determine if the problem is with the display itself.
- Check the CPU and GPU temperatures to ensure they are not overheating, as excessive heat can cause display issues.
- Verify the proper functioning of the power supply unit and inspect the RAM modules for any physical damage or compatibility issues.
- If necessary, you can test each laptop component individually to identify any faulty hardware.
What if the Fixes Don’t Work?
If the previous fixes for the red screen of death don’t work, it’s time to consult a professional technician for further diagnosis and repair. Before attempting any further troubleshooting, remember to backup important files. You can also consider restoring your laptop to its default factory settings or contacting the manufacturer for specialized support. If all else fails, replacing the laptop or specific hardware components might be necessary.
Recovery Options
If you encounter a red screen on your laptop, there are several recovery options you can try.
- Try restarting your laptop to see if the issue resolves itself.
- Check your graphics settings in the device manager to ensure everything is configured correctly.
- Updating or reinstalling your graphics drivers can also help solve compatibility issues.
- Booting your laptop in safe mode can help troubleshoot software conflicts.
- If all else fails, restoring your laptop to a previous restore point when the red screen issue was not present may be your best solution.
Backup Your Data Before Attempting Any Recovery
Before you attempt any recovery methods for the red screen issue on your laptop, it’s crucial to back up your important files and data. This will safeguard against potential data loss during the recovery process.
To do this, use an external hard drive or a reliable cloud storage service to store your data safely. Additionally, creating a system image of your laptop’s hard drive will ensure that you can easily restore it if needed. Remember to back up any personal files, documents, or photos that hold significance for you. Taking this precaution is vital for a successful recovery.
Factory Reset Your Laptop
Performing a factory reset can be an effective solution to fix the red screen issue on your laptop. By resetting your laptop to its original settings, you can often resolve any underlying software problems causing the red screen. However, it is crucial to back up all your important data before proceeding with the factory reset.
Ensure that you carefully follow the manufacturer’s instructions for your specific laptop model, as the process may vary. Keep in mind that a factory reset will erase all data and programs on your laptop. After completing the factory reset, check if the red screen problem persists.
Restore from Previous System Restore Point
If you have previously created a system restore point before encountering the red screen issue on your laptop, you can try restoring your laptop to that point. Access the system restore feature either through the control panel or by searching for “system restore” in the start menu.
Choose a restore point that was created before the red screen problem started and follow the prompts to complete the system restore process. Once the restoration is finished, check if the red screen problem has been resolved.
Consult a Professional
If you’ve tried all troubleshooting steps and the red screen issue persists, consult a professional. A computer technician or laptop repair specialist can diagnose and fix any hardware-related problems causing the red screen. They are skilled in advanced troubleshooting and repair techniques that may be beyond the average user’s capabilities. Choose a reputable professional with experience in laptop screen issues to ensure proper diagnosis and repair, minimizing further damage risk.
Additional Tips and Resources for Avoiding the Red Screen of Death
To avoid the Red Screen of Death, there are a few additional tips and resources you can consider.
- Update Graphics Drivers:
- Outdated graphics drivers can lead to various display problems. Regularly check for driver updates from your laptop manufacturer’s website or the graphics card manufacturer’s website (e.g., NVIDIA, AMD, or Intel).
- You can also use automatic driver update software to help keep your drivers up to date.
- Avoid Overclocking and Hardware Modifications:
- Overclocking your GPU or making hardware modifications can put extra stress on your laptop’s components, including the graphics card. This can lead to instability and display issues.
- Stick to the manufacturer’s recommended settings and avoid pushing your hardware beyond its limits.
- Malware and Virus Scanning:
- Malware or viruses can interfere with system processes, including those related to the display, and cause various issues, including the “Red Screen of Death.”
- Install reliable antivirus software and perform regular scans to ensure your system is free from malware.
- Monitor for Warning Signs:
- Keep an eye out for any warning signs of potential hardware issues. These may include frequent crashes, graphical glitches, artifacts on the screen, or abnormal behavior.
- If you notice any of these signs, investigate and address the problem promptly to prevent it from escalating into a more serious issue.
- Cooling and Ventilation:
- Overheating can cause hardware components, including the GPU, to malfunction. Ensure your laptop has proper ventilation, and consider using a cooling pad to help dissipate heat.
- Keep your laptop’s vents and fans clean and free from dust, as dust buildup can hinder airflow and lead to overheating.
- Regular Maintenance:
- Perform routine maintenance tasks like cleaning your laptop’s screen, keyboard, and vents to prevent dust and debris from accumulating.
- Keep your operating system and software updated to ensure compatibility and security.
By following these tips and regularly maintaining your laptop, you can reduce the risk of encountering the “Red Screen of Death” or similar display issues. Remember that while these precautions can significantly help, no system is completely immune to hardware or software problems, so it’s essential to be prepared for troubleshooting and seeking professional assistance if needed.
Conclusion
To conclude, encountering a red screen on your laptop can be alarming, but there are several potential causes and solutions to fix it. Whether it’s a loose display cable, graphics card issues, or driver problems, you can try troubleshooting steps like updating or reinstalling the graphics driver and reseating or replacing the display cable.
However, if these fixes don’t work, there are recovery options like factory resetting your laptop or restoring from a previous system restore point. It’s important to remember to back up your data before attempting any recovery. And if all else fails, don’t hesitate to consult a professional for further assistance. By following these tips and utilizing the available resources, you can effectively address the red screen of death issue and get your laptop back in working order.