Don’t let a broken power button stop you from using your laptop. Our simple steps will show you how to turn on laptop without power button.
We’ve all been there – the panic sets in when your laptop won’t turn on, and you realize the power button is not functioning. But don’t worry, there are still ways to power up your laptop without using the power button. In this blog, we will guide you through step-by-step instructions on how to turn on your laptop using alternative methods. From utilizing the keyboard as an alternative power button to activating it from the motherboard, and even employing the clock battery method – we’ve got you covered.
We’ll also explore techniques that involve external factors such as using a wall socket or extension cord and powering up with the laptop lid. And if all else fails, we’ll discuss replacing the power button. So, if you’re facing this frustrating issue, keep reading to find out how to get your laptop up and running again without relying on that stubborn power button.
Understanding the Basics: Why Laptops Might Not Turn On
There are several common reasons why a laptop may not turn on, such as a dead battery or a faulty power adapter. Before attempting to turn on the laptop without the power button, it’s important to try some troubleshooting steps. These steps can include checking the power management settings, making sure the laptop is properly plugged in, and restarting the laptop.
If these steps don’t work, there are alternative methods for turning on a laptop without the power button, such as using keyboard shortcuts or external devices. However, it’s important to take precautions when trying these methods and to seek professional assistance if none of the troubleshooting steps work.
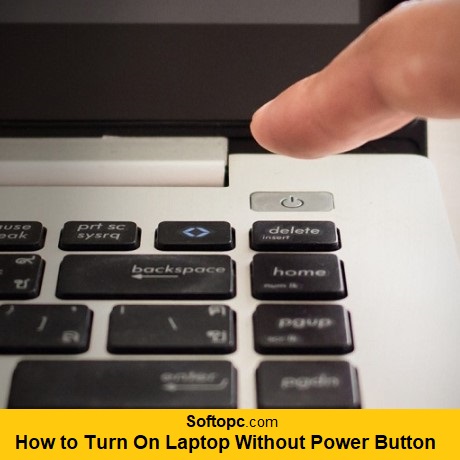
Steps to Power up Laptop Without Using Power Button
- Check for an alternate power button or keyboard shortcut in your laptop’s configuration or BIOS settings.
- If available, use a docking station or connect an external keyboard to power the laptop.
- Another option is to remove the laptop’s battery and plug it into a power source using the charger or adapter.
- In some cases, you can use a small object like a paperclip to short-circuit the power button pins on the motherboard.
- For specific instructions, consult the laptop’s user manual or the manufacturer’s website for alternative methods to turn on the laptop without using the power button.
Using Keyboard as an Alternative
If the power button on your laptop is unresponsive, don’t worry, there’s still a way to turn it on using the keyboard as an alternative method. Look for a key combination that corresponds to the power button function. This combination can vary depending on your laptop’s make and model. Typically, you’ll need to press the “Fn” key along with a specific function key labeled with a power symbol or icon.
You can refer to your laptop’s user manual or search online for the specific key combination. Once you’ve identified it, simply press and hold the keys simultaneously to power your laptop without using the power button.
Activating from Motherboard
If the power button on your laptop is not functioning, there is still a way to turn it on by activating it from the motherboard. Start by completely shutting down your laptop and unplugging it from any power source. Locate the motherboard, typically found beneath the keyboard or near the battery compartment.
Look for a labeled button or switch on the motherboard, such as “power.” With a small object like a paperclip or toothpick, press and hold the power button on the motherboard for a few seconds. Release the button and give it a moment. Your laptop should power up without using the power button.
Employing Clock Battery Method
The clock battery method is a commonly used workaround when it comes to turning on a laptop without using the power button. To employ this method, start by shutting down your laptop and unplugging it from any power source. Then, remove the bottom cover of the laptop to access the motherboard.
Locate the CMOS battery, usually a small circular battery on the motherboard. Carefully remove the CMOS battery from its slot and wait for around 5-10 seconds. Reinsert the CMOS battery back into its slot and put the bottom cover back on your laptop.
Techniques Utilizing External Factors
Using keyboard shortcuts, connecting the laptop to a power source or docking station, utilizing USB or Bluetooth devices, and accessing the motherboard’s power switch or jumper pins are all techniques to turn on a laptop without using the power button. Additionally, contacting the manufacturer for specialized instructions or assistance can be helpful. These external factors provide alternative methods for powering on a laptop when the power button is not functioning properly.
How Long Does It Take To Reset A PC (Ultimate Guide)
Using Wall Socket or Extension
If your laptop’s power button is not working, you can use an external factor like a wall socket or extension to turn it on. Plug the charger of your laptop into the wall socket or extension cord and make sure it’s securely connected. Once plugged in, your laptop should automatically turn on and start charging. If it doesn’t, try pressing the power button on the keyboard or using a specific keyboard shortcut for your laptop model. If none of these methods work, there may be a hardware issue with your power button, and it’s best to seek professional assistance.
Powering Up with Laptop Lid
If your laptop’s power button is not functioning, don’t worry! There are other methods to turn it on. One effective technique is to open the laptop lid and see if it automatically powers on. Some laptops have settings that allow for this feature, where they turn on when the lid is opened. To enable this option, navigate to your laptop’s settings and look for the “Power Options” or “System Settings” menu. Within this menu, you should find an option to configure what happens when the lid is opened or closed. Simply select the option that allows the laptop to turn on when the lid is opened.
Advanced Method: Wake-on LAN
Wake-on LAN is an advanced method that allows you to turn on your laptop remotely using another device connected to the same network. To enable this feature, make sure that both your laptop and the device you want to use for wake-on LAN are connected to the same network. In addition, you need to enable wake-on LAN in your laptop’s BIOS settings.
Install a wake-on LAN software or app on the device you will be using to send the wake-up signal and enter the MAC address of your laptop in the wake-on LAN software or app. Finally, use the wake-on LAN software or app to send a wake-up signal to your laptop’s MAC address.
Enabling the Wake on LAN option in BIOS
To enable Wake-on LAN on your laptop, access the BIOS settings by pressing a specific key during startup, such as F2 or Delete. Once in the BIOS settings, navigate to the “Power Management” or “Advanced” section. Look for an option called “Wake-on LAN” or something similar and enable it. Save your changes and exit the BIOS settings. Now, you’ll need a device with a Wake-on LAN app or software installed to remotely turn on your laptop using the same network.
Network Card Configuration
To enable Wake-on LAN, you’ll need to access your laptop’s BIOS settings. This can usually be done by restarting the computer and pressing a specific key, such as F2 or Del, during startup. Once in the BIOS settings, navigate to the “Power” or “Advanced” section and look for an option related to Wake-on LAN. Enable the Wake-on LAN option and save your changes before exiting the BIOS settings. Make sure to check your laptop’s user manual or manufacturer’s website to determine if it supports Wake-on LAN.
When All Else Fails: Replacing the Power Button
When troubleshooting the power button issue on your laptop, it’s essential to determine whether it’s a software or hardware problem. If all else fails, there are alternative methods to turn on your laptop, such as using the keyboard or connecting it to an external power source. However, if the power button itself is faulty, you may need to consider replacing it.
Follow step-by-step instructions and safety precautions when replacing the power button, or consult a professional for assistance. Another option is to explore the possibility of purchasing a docking station or USB power switch as an alternative solution.
Can a laptop function properly without a power button?
Yes, laptops can function properly without a power button. You can turn on your laptop using alternative methods like using the keyboard or connecting it to a power source. Pressing the “Fn” key along with another key combination can help turn on your laptop without a physical power button. Software options are also available to turn it on.
How to Turn On Laptop Without Power Button on MAC?
To turn on a Mac laptop without the power button, simply connect it to a power source. The laptop will automatically turn on once connected. If it doesn’t, you can try resetting the System Management Controller (SMC) by pressing and holding Shift + Control + Option + Power buttons for 10 seconds.
Conclusion
In conclusion, there are several ways to turn on a laptop without using the power button. From using alternative keys on the keyboard to activating it from the motherboard or employing the clock battery method, there are options for every situation. Additionally, utilizing external factors such as a wall socket or the laptop lid can also help power up your device.
For more advanced users, enabling the Wake-on LAN option in BIOS and configuring the network card can be a viable solution. And if all else fails, replacing the power button is always an option. Remember to exercise caution and follow the steps carefully to avoid any damage to your laptop.