Learn how to connect your laptop to WiFi and unlock the power of the internet. Follow our step-by-step guide for a seamless connection.
In today’s digital age, staying connected to the internet is essential. Whether you’re working remotely, streaming your favorite shows, or just browsing the web, having a reliable WiFi connection is a must. But what if you’re not sure how to connect your laptop to WiFi? Don’t worry, we’ve got you covered.
In this blog, we’ll walk you through the step-by-step process of connecting your laptop to WiFi, whether you’re using a Windows laptop or a MacBook. We’ll also provide some valuable tips for avoiding WiFi security risks and share expert insights on common WiFi connection issues. By the end of this blog, you’ll be able to unlock the web and stay connected wherever you go.
How to connect your laptop to WiFi
To connect your laptop to a WiFi network, follow these steps. Start by checking for available WiFi networks and selecting the one you want to connect to. If needed, enter the password provided by the network. If you encounter any issues, try restarting both your laptop and router.
Additionally, make sure your laptop’s WiFi adapter is enabled, and consider updating your WiFi drivers for improved connectivity. If you experience further difficulties, troubleshoot using the network settings or reach out to your internet service provider for assistance.
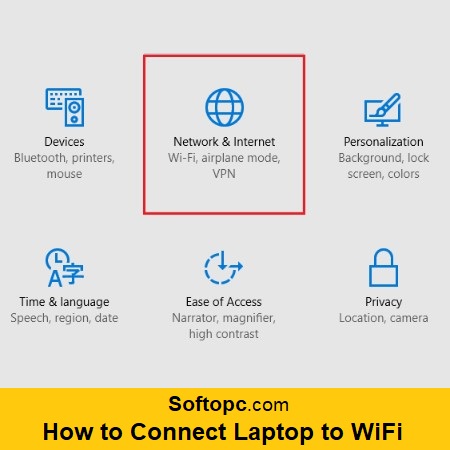
Steps to Connect Laptop to WiFi
To connect your laptop to WiFi, first, check for available networks and select the desired wireless network. If the network requires a password, enter it to establish a connection. If you encounter any issues, restarting both your laptop and router can often resolve connectivity problems.
It’s also important to ensure that your laptop’s WiFi adapter is enabled. For improved performance, consider updating your laptop’s WiFi drivers. If problems persist, you can troubleshoot by checking your network settings or reaching out to your internet service provider.
Connect Windows Laptops to WiFi
To easily connect your Windows laptop to a WiFi network, start by locating the network icon on the taskbar. Simply click on it to open the list of available networks, and choose your desired network from the options. If necessary, enter the correct password and click “Connect.” Wait for your laptop to establish a secure wireless connection, indicated by a confirmation notification.
Next, open your web browser to ensure internet access. If you experience any difficulties, you can troubleshoot connectivity issues by adjusting your network settings or seeking assistance from your internet service provider, ensuring a seamless wireless experience.
Connect MacBooks to WiFi
Connecting your MacBook to a WiFi network is easy and convenient. Here’s how you can do it:
- Open the WiFi icon located in the menu bar on the top right corner of your MacBook screen.
- Choose the WiFi network you want to connect to from the list of available networks.
- If the network is password-protected, enter the password when prompted.
- Once connected, the WiFi icon will display signal strength, assuring you of a successful connection.
- You can now enjoy seamless internet browsing on your MacBook using the WiFi network.
References for Laptop WiFi Connection
Connecting your laptop to WiFi is a crucial task for accessing the internet wirelessly. To ensure a smooth connection, you should follow these steps. Firstly, check the availability of WiFi networks and select the one you want to connect to. If necessary, enter the password associated with the WiFi network. It’s important to ensure that the WiFi feature on your laptop is enabled.
In case you encounter any connectivity issues, it’s recommended to troubleshoot common problems like signal strength or network congestion. Additionally, for added security, consider using a virtual private network (VPN) when connecting to public WiFi networks. Finally, don’t forget to update your laptop’s WiFi drivers for optimal performance.
Which software is needed to connect your laptop to WiFi?
Generally, you don’t need extra software to connect your laptop to WiFi. Most laptops have built-in wireless capabilities. Simply enter the WiFi password to connect to a secured network. Occasionally, updating your laptop’s wireless drivers can improve connectivity.
How To Upgrade Your Laptop’s RAM: Maximize Speed
Tips for connecting your laptop to WiFi
To establish a wireless connection on your laptop, utilize these handy tips. Begin by confirming that your laptop’s WiFi settings are enabled. Next, locate and choose your desired wireless network from the available options. If prompted, input the network’s password to gain access. In the event of connection difficulties, try restarting your laptop or router.
Furthermore, prioritize updating your laptop’s WiFi adapter drivers for optimal connectivity. If your signal is weak, consider augmenting it with a WiFi extender or booster. By employing these strategies, you can effortlessly connect your laptop to WiFi and enjoy uninterrupted internet browsing.
Tips for avoiding WiFi security risks
To ensure a secure internet connection on your laptop, there are a few precautions you can take. First, make sure your laptop has updated antivirus software installed to protect against malware and other online threats. Using a strong and unique password for your WiFi network provides an extra layer of protection against unauthorized access. Enabling encryption on your WiFi network secures the data transmitted between your laptop and the router.
It’s important to avoid connecting to public or unsecured WiFi networks, as they can be easily hacked. Regularly updating your laptop’s operating system and applications help to patch any security vulnerabilities. Consider using a virtual private network (VPN) when connecting to public WiFi networks for added security.
How to disconnect your laptop from WiFi
To disconnect your laptop from WiFi, simply navigate to your laptop’s network settings. Look for the WiFi network you are currently connected to, and select it. A list of options will appear, including one to disconnect. Click on the “Disconnect” button, and your laptop will no longer be connected to the wireless network. Whether you want to switch to a different network or temporarily go offline, this is the easiest way to disconnect your laptop from WiFi.
Expert Q&A on Laptop WiFi Connection
How to easily connect your laptop to WiFi?
To connect a laptop to WiFi, follow these steps:
- Turn on your laptop and ensure the WiFi is enabled.
- Click on the network icon in the taskbar to see available WiFi networks.
- Select the desired network from the list and click on “Connect.”
- If the network is password-protected, enter the correct password and click “Connect.”
- Wait for your laptop to establish a connection to the WiFi network.
How to resolve WiFi connection issues?
If you’re experiencing WiFi connection issues on your laptop, try these troubleshooting steps:
- Restart your laptop and the WiFi router.
- Ensure that the WiFi switch or button on your laptop is turned on.
- Move your laptop closer to the router to improve signal strength.
- Check if other devices can connect to the WiFi network. If they can, the issue may be with your laptop.
- Update your laptop’s network drivers and reset the network settings.
Can I connect to multiple WiFi networks on my laptop?
Yes, you can connect to multiple WiFi networks on your laptop. Most laptops support connecting to multiple networks simultaneously. You can switch between networks by selecting the desired network from the list of available networks in the network settings.
Does connecting to public WiFi pose security risks?
Connecting to public WiFi networks can pose security risks. Public networks may not have strong security measures in place, making it easier for hackers to access your personal information. It is recommended to avoid connecting to public WiFi networks for tasks that involve sensitive information, such as online banking. If you must connect to a public network, consider using a VPN to encrypt your internet traffic and protect your data.
What should I do to improve my laptop signal strength?
To improve WiFi signal strength on your laptop, you can:
- Move your laptop closer to the WiFi router.
- Ensure there are no physical obstructions between your laptop and the router.
- Update your laptop’s wireless network drivers.
- Use a WiFi range extender or repeater to extend the range of your WiFi network.
- Adjust the position and orientation of the router’s antennas to optimize signal strength.
Conclusion
Now that you know how to connect your laptop to WiFi, you can unlock a world of possibilities on the web. Whether you’re using a Windows laptop or a MacBook, following the simple steps outlined in this blog will ensure a seamless connection. However, it’s important to remember that WiFi security should always be a top priority.
By using the right software and following our tips for avoiding security risks, you can browse the internet with peace of mind. If you have any more questions about connecting your laptop to WiFi, check out our expert Q&A section for additional insights. Stay connected and explore the digital realm!