Learn how to seamlessly pair AirPods to Dell laptops for a hassle-free wireless audio experience. Follow our step-by-step guide for a smooth connection.
If you happen to own both AirPods and a Dell laptop, you may be interested in knowing how to effortlessly connect your AirPods to your Dell laptop for a seamless audio experience. In this article, we will walk you through the step-by-step process of pairing your AirPods with your Dell laptop, ensuring that you can enjoy your favorite music, podcasts, and videos without any connectivity issues.
We will also provide solutions to common troubleshooting problems that you may encounter when connecting your AirPods to your Dell laptop. Additionally, we will offer tips on optimizing the performance of your AirPods and Dell laptop combination, as well as guidelines on how to disconnect your AirPods when necessary. Prepare yourself for an improved audio experience with this user-friendly guide!
How To Pair AirPods To Dell Laptop
To pair your AirPods with your Dell laptop, simply enable Bluetooth on your device. Open the AirPods case and press the button on the back until the LED light starts flashing white. Then, navigate to the Bluetooth settings on your Dell laptop and choose either “Add a device” or “Pair a new device.” From the list of available devices, select your AirPods to complete the pairing process. Now, you can enjoy wireless audio without any hassle.
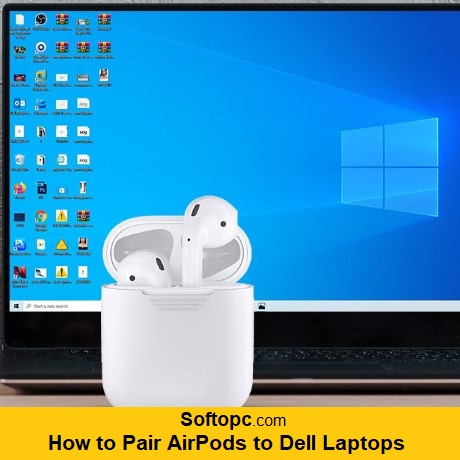
Step 1: Put Your AirPods in Pairing Mode
To put your AirPods in pairing mode and connect them to your Dell laptop, ensure that the AirPods are inside the case and open the lid. Press and hold the button on the back of the case until the LED light starts flashing white. This means your AirPods are in pairing mode and ready to connect. Keep the case open and close to your Dell laptop. On your Dell laptop, go to the Bluetooth settings, turn on Bluetooth, and click on “Add a device.” Select your AirPods from the list to complete the pairing process. Enjoy wireless audio from your AirPods on your Dell laptop.
Step 2: Turn on Bluetooth on Your Dell Laptop
To enable Bluetooth connectivity on your Dell laptop, follow these steps. Open the Start menu and click on the “Settings” icon. In the Settings menu, select “Devices” and click on the “Bluetooth & other devices” tab. Toggle the Bluetooth switch to “On” to activate Bluetooth functionality. Next, open the AirPods case and press and hold the button on the back of the case until the LED light begins blinking. Finally, on your Dell laptop, click on “Add Bluetooth or other device” to complete the setup.
Step 3: Pair up Your Airpods and Dell Laptop
Pairing up your AirPods with your Dell laptop is a breeze with these simple steps. First, ensure your AirPods are in pairing mode by opening the lid of the charging case and pressing the button on the back until the LED light starts flashing white. Then, on your Dell laptop, navigate to the Bluetooth settings by clicking on the Start menu, selecting Settings, and then clicking on Devices.
Enable Bluetooth connectivity by toggling the Bluetooth switch to “On.” Click on “Add Bluetooth or another device” and select “Bluetooth” from the options. Your Dell laptop will begin searching for nearby Bluetooth devices. Once it detects your AirPods, click on them to initiate the pairing process. Follow any additional prompts or instructions that may appear on your screen to complete the pairing process.
Can’t Connect Your AirPods to Dell Laptop? Here’s What to Do
To connect your AirPods to a Dell laptop, ensure they are charged and in pairing mode. Enable Bluetooth on your laptop, then navigate to the Bluetooth settings. Click “Add a device” or “Pair a new device,” select your AirPods from the list, and follow any on-screen instructions to complete the pairing process.
Check the Bluetooth Support Service Setting
To ensure seamless connectivity between your AirPods and Dell laptop via Bluetooth, it is crucial to check the Bluetooth Support Service setting. This setting needs to be enabled on your Dell laptop for the successful pairing of devices. Follow these steps to check the Bluetooth Support Service setting:
- Open the Services app by searching for “Services” in the Start menu.
- Look for the “Bluetooth Support Service” and right-click on it.
- Select “Properties” and ensure that the Startup type is set to “Automatic” and the Service status is “Running”.
- If the Service is not running, click on the “Start” button to activate it.
Update the Bluetooth Driver
To ensure a smooth connection between your AirPods and Dell laptop, it is essential to update the Bluetooth driver. By keeping your Bluetooth driver up to date, you can resolve any compatibility issues and enhance the functionality of your AirPods. Check for driver updates on the Dell website or utilize a driver updating software to effortlessly install the latest driver.
After updating the Bluetooth driver, activate your AirPods and place them in pairing mode. Access the Bluetooth settings on your Dell laptop and search for available devices. From the list of devices, select your AirPods and follow any additional prompts to establish a seamless pairing process. Enjoy the convenience of wireless audio by updating your Bluetooth driver and connecting your AirPods to your Dell laptop.
Get the Most Out of Your AirPods and Dell Laptop
To maximize your experience with AirPods and Dell laptops, ensure your Dell laptop is Bluetooth-enabled and updated to the latest software version. Open the AirPods case and press and hold the setup button on the back until the LED light on the front starts flashing white.
On your Dell laptop, navigate to the Bluetooth settings and enable Bluetooth. Your AirPods should appear in the list of available devices. Click on them to initiate pairing and follow any prompts to complete the process. Enjoy seamless audio playback from your AirPods on your Dell laptop.
How To Disconnect AirPods From Dell Laptop
To sever the connection between your AirPods and Dell laptop, follow these easy steps. Begin by accessing the Bluetooth settings on your Dell laptop. Locate your AirPods in the list of available devices, which may include other Bluetooth peripherals. Go ahead and click on them to perform the disconnection action.
Finally, opt either for the “Disconnect” or “Forget Device” option to unlink your AirPods from the laptop. Should you prefer a more seamless approach, simply take off the AirPods from your ears, and the automatic disconnection will take place.
Frequently Asked Questions
Why won’t my AirPods connect to my Dell laptop?
To troubleshoot the connection issue between your AirPods and Dell laptop, make sure your AirPods are in pairing mode and that Bluetooth is enabled on your laptop. Restart both devices to reset any connection problems. If the problem continues, try forgetting the AirPods from your laptop’s Bluetooth settings and then re-pair them.
Why are my AirPods connected to my Dell laptop, but I get no sound?
If you’re experiencing no sound from your AirPods when connected to your Dell laptop, first check that the volume is up and not muted. Ensure the AirPods are selected as the audio output device. Try disconnecting and reconnecting them. If the problem persists, reset your AirPods and pair them again with your Dell laptop.
How do I reset my AirPods?
To reset your AirPods, begin by opening the charging case. Next, press and hold the button on the back of the case until you see a white flashing light on the front. Continue holding the button until the light turns amber and then flashes white again. Your AirPods are now successfully reset and ready to be paired with a different device.
Additional Resources
To ensure a seamless connection between your AirPods and Dell laptop, consider these additional resources. Firstly, ensure that your Dell laptop is compatible with AirPods, as compatibility can vary between different models. Next, make sure your AirPods are fully charged and in pairing mode before attempting to connect them to your laptop.
Open the Bluetooth settings on your Dell laptop and select the AirPods from the list of available devices. Follow any additional prompts or instructions that may appear to complete the pairing process successfully. If you encounter any connection issues, try troubleshooting by resetting your AirPods and restarting your Dell laptop. This can often resolve common connectivity problems.
By following these additional resources, you can maximize the functionality and enjoyment of using your AirPods with your Dell laptop.
Conclusion
In conclusion, pairing your AirPods with your Dell laptop is a simple process that allows for a seamless connection and enhanced audio experience. By following the steps outlined in this blog, you can easily pair and enjoy the convenience of using your AirPods with your Dell laptop. However, if you encounter any issues during the pairing process, don’t worry.
We’ve also provided troubleshooting tips to help you resolve any connectivity or sound problems. For more information and detailed instructions, check out our additional resources section. Start enjoying the benefits of wireless audio today by pairing your AirPods with your Dell laptop!