Discover how to take a screenshot on Galaxy Alpha in seconds with our step-by-step instructions. No more fumbling with buttons!
Are you struggling to take a screenshot of your Galaxy Alpha? Don’t worry, we’ve got you covered. But before we dive into the process, let’s first understand the basic functions and special features of your device. Screenshots are an essential part of our daily lives as they help us capture important information or share something funny with our friends and family.
In this blog, we will guide you through the process of taking a screenshot of your Galaxy Alpha. We’ll also cover what to do if the hardware button method doesn’t work and where to find your screenshots once captured. Stay tuned till the end, as we will also talk about different ways to share your screenshots with others and answer a common question: can I take a screenshot if my buttons are not working?
Understanding Your Galaxy Alpha
The Samsung Galaxy Alpha is packed with features and functions that make it a standout smartphone. Familiarize yourself with its layout, operating system, and capabilities. Compare it to other smartphones on the market and explore the customization options available.
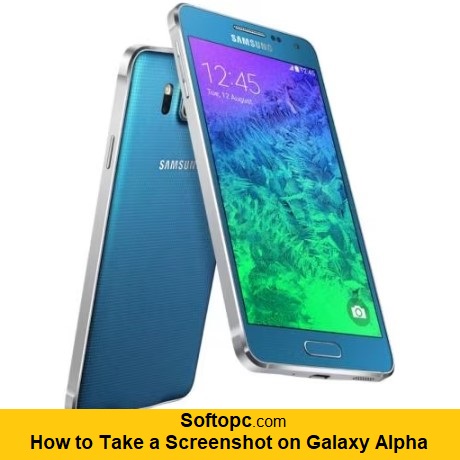
Basic functions of Galaxy Alpha
Learn to make calls, send texts, navigate the home screen, adjust volume and brightness, connect to Wi-Fi, use the internet, and explore the camera on your Galaxy Alpha.
Special features of Galaxy Alpha
Discover the unique features of the Samsung Galaxy Alpha, including the fingerprint scanner for added security. Explore the power-saving mode to extend your battery life, and use the heart rate monitor for fitness tracking. Learn how to multitask efficiently on your Galaxy Alpha.
The Importance of Screenshots
Taking screenshots can be incredibly useful in various situations. Screenshots can help you save and share important information, troubleshoot tech issues, document and keep records, and even enhance your social media presence and online reviews.
Why you might need to take a screenshot?
Capturing screenshots on your Galaxy Alpha can be useful in various situations. You may want to save important messages or conversations or capture errors for troubleshooting purposes. Screenshots can also help you store important documents or receipts, and save information from websites or apps.
How screenshots can be useful?
Discover the versatility of screenshots on your Galaxy Alpha. Use them to share information, create tutorials or guides, save important info for future reference, and capture memorable moments. Screenshots offer endless possibilities for maximizing the functionality of your device.
Preparing Your Galaxy Alpha for Screenshots
Before capturing screenshots on your Galaxy Alpha, it’s important to check the necessary settings. Enable the screenshot feature and customize the screenshot settings for convenience. Adjust the volume and power buttons for easier access. Also, clear up storage space to accommodate your screenshots.
Checking your phone’s settings
To take a screenshot on your Galaxy Alpha, you need to know where to find the screenshot settings. You can enable or disable the screenshot sound and change the default storage location. Additionally, explore options for editing or sharing screenshots directly from the settings and customize the screenshot capture method.
Ensuring optimal conditions for taking screenshots
To capture clear and high-quality screenshots on your Galaxy Alpha, adjust the brightness and contrast settings. Position your fingers carefully and hold the phone steady. Avoid screen glare and reflections, and explore different screenshot capture techniques.
Step-by-Step Guide on How to Take a Screenshot on Galaxy Alpha
To capture a screenshot on your Galaxy Alpha, press the power button and home button simultaneously. Alternatively, you can swipe your hand across the screen. Access your screenshots in the gallery of your phone to edit or share them effortlessly.
Locating the necessary buttons
To take a screenshot of your Galaxy Alpha, you need to locate the power button and home button on your device. These physical buttons are required for capturing your screen effectively.
The process of pressing and holding the power and home buttons
To take a screenshot on Galaxy Alpha, simultaneously press and hold the power and home buttons. Hold them down for a few seconds to capture your screen. This method works on most Samsung devices.
Identifying successful screenshot capture
To verify a successful screenshot on your Galaxy Alpha, watch for a brief animation or flash on the screen, check for a notification, or notice a sudden dimming of the display. These indicators confirm that the screenshot has been captured successfully.
Where does my screenshot go?
After capturing a screenshot on your Galaxy Alpha, you might wonder where it is saved. By default, your screenshots are stored in the phone’s gallery, making them easily accessible for viewing and sharing. To locate your screenshots, simply navigate to your phone’s gallery app and look for the “Screenshots” folder.
Navigating to your phone’s gallery
To access the gallery on your Galaxy Alpha, simply open the gallery app. From there, you can easily navigate through your phone’s gallery to find and view your captured screenshots. Take advantage of the intuitive screen swipe gestures to effortlessly browse your gallery.
Locating the screenshot in your gallery
To locate your screenshot in the gallery of your phone, look for the “Screenshots” folder. Your captured screenshot will be among the other images in your gallery. You can also try locating it within a specific album or folder dedicated to screenshots.
What if the Hardware Button Method Doesn’t Work?
If the hardware button method doesn’t work, there are alternative methods to capture a screenshot on your Galaxy Alpha. Explore other ways to take screenshots if the power and home buttons are not functioning. Learn about backup options in case the buttons fail to capture a screenshot.
Alternatives to the hardware button method
If you prefer not to use the hardware buttons, there are alternative methods available. You can utilize the palm swipe gesture feature to capture a screenshot or try using the “Capture+” feature or an app from the Google Play Store. Additionally, third-party apps or software can be used as alternatives for capturing screenshots.
Sharing Your Screenshot
Discover various methods to distribute your screenshots, including sharing through social media. Explore different options for sharing captured screenshots on Android and iOS devices like Samsung Galaxy S5 or HTC tablets. Show off your screen captures effortlessly with these simple steps.
Different ways you can share your screenshot
There are multiple ways to share your screenshot from your Galaxy Alpha. You can easily share it through popular social media platforms like Facebook, Twitter, or Instagram. Additionally, you can also send your screenshot through messaging apps such as WhatsApp or Telegram. If you prefer a more traditional method, you can use email or cloud storage services to share your captured screenshot.
Sharing your screenshot via social media
Taking a screenshot on Galaxy Alpha is simple: just use the built-in shortcut. After capturing the screen, you can edit it on your device before sharing. Share directly on social media or through messaging apps and email. Make your screenshot more engaging with captions and annotations.
Can I take a screenshot if my buttons are not working?
Yes, there are alternative methods to take a screenshot if your buttons are not working on Galaxy Alpha. One such method is using the palm swipe gesture. Simply go to Settings > Advanced features > Palm swipe to capture and toggle it on. Once enabled, you can take a screenshot by swiping your hand across the screen.
Conclusion
In conclusion, taking a screenshot of your Galaxy Alpha is a simple and useful feature that can come in handy in various situations. Whether you need to capture important information, document an error message, or share something interesting with others, knowing how to take a screenshot is essential.
By following the step-by-step guide provided, you can easily capture screenshots on your Galaxy Alpha. Additionally, if the hardware button method doesn’t work for you, there are alternative methods available. Once you have taken a screenshot, you can find it in your phone’s gallery and share it with others through various means, including social media. So go ahead and start capturing and sharing screenshots effortlessly with your Galaxy Alpha.