Taking a screenshot is a quick and easy way to capture a section of your computer screen for later use. By taking screenshots, you can save important documents, images, and screens for future reference. This blog will teach you the easy way to screenshot on a gateway laptop running Windows 8 or 10.
Additionally, this blog will teach you how to take screenshots on a gateway laptop running Windows 7, as well as how to rename files on Chromebooks. So whether you need to capture a screen for work or just want to keep your ideas safe, read on and learn the best ways to screenshot on your laptop!
What is a Screenshot?
Screenshots are a great way to capture what’s on your computer screen in a digital image. They can be helpful in case you need to print out an image or share it with someone. To take a screenshot, press the “PrtScn” key and then take the desired photo. When you’re ready, remember to save the screenshot for future reference. It’s easy to do, so don’t be afraid to give it a try!
How to Screenshot on a Gateway Laptop
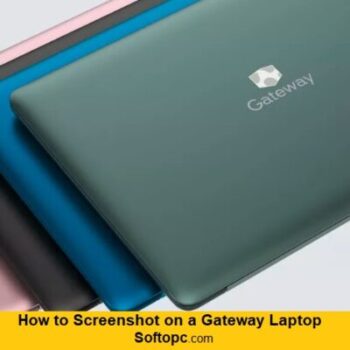
Gateway laptop users know all too well that screenshots can be a lifesaver. Whether you’re trying to capture a mistake for future reference or just need to capture something for your blog post, this guide will show you how to screenshot on a Gateway laptop in the easiest way possible.
First, open the Start menu and click “System Tools”. From here, select “Screenshot” and choose the area you want to capture. Next, click “Save As” to save the screenshot to your computer. There are several other methods that you can use for taking a screenshot, but this is the easiest and most efficient way to do it. So, next time you need to screenshot something on your Gateway laptop, simply follow these simple steps!
Take Screenshot On Gateway Laptop Using Windows 10 Shortcuts
Gateway laptop users can take screenshots using Windows 10 shortcuts. To do this, first, you need to know the two main shortcuts – PrtScn and Screenshot. PrtScn will capture the entire screen while Screenshot will capture just the active window. If you want to save the screenshot in PNG or JPG format, use the File menu option.
Take Screenshot On Gateway Laptop Using Snip & Sketch
If you’re a laptop user and want to take a screenshot on your Gateway laptop, there’s no need to search for an app or tool – Snip & Sketch has got you covered! First, open the Snip & Sketch application. Then, click on the new button in the app and select the area you want to capture.
After that, press the “save as” button. You will now see your screenshot saved in Snip & Sketch – congrats! You can also take a screenshot by pressing the “Windows logo key + Shift + S” without having to open the application.
Take Screenshot On Gateway Laptop Using Snipping Tool
This method can also be used for taking screenshots on your Gateway laptop. You can take the screenshot by following a few steps:
- Press the “New” button on the Snipping Tool application.
- Now select the area you want to capture.
- After that Go to “File” and save your screenshot by pressing “Save As”.
There are also several modes available for your screenshots like Free-Form Snip, Rectangular Snip, Window Snip, and Full-Screen Snip.
You can also delay your screenshot by up to five seconds.
Take a Screenshot On Gateway Laptop Using the ‘Print Screen’ shortcut
If you want to take a screenshot on your Gateway laptop, follow these easy steps:
- Open the ‘Print Screen’ shortcut by pressing ‘Ctrl+PrntScrn’ at the same time.
- Select the area you want to capture and hit the ‘Print Screen’ button.
- Now open up Microsoft Paint or another image editor and save the screenshot in there as desired.
- You’re done!
What is the best way to take a screenshot on a Gateway laptop running Windows 8 or 10
Gateway laptop owners rejoice! Screenshots can now be taken in a snap with just a few simple keystrokes. To take a screenshot on a Gateway laptop, press the “Windows key + Print Screen” key combination simultaneously. The screen will flash white, and the screenshot will be saved to your desktop.
If you’d like to share the screenshot with someone else, simply email or post it online using a social media platform like Facebook or Twitter. So there you have it – an easy way to capture all the important moments with your laptop in one go!
How to take a screenshot on a Gateway laptop Windows 7
A screenshot on a Gateway laptop is a handy tool for capturing important moments or ideas. While there are a few different methods, the easiest and most straightforward way to do it is by following these steps:
- Press and hold the “Windows” key and the “PrtScn” button at the same time.
- You’ll see an image of your active window displayed in the upper-left corner of your screen.
- Drag and drop the desired section of the window to where you want it saved, release both keys, and then press “Enter.”
- You’re done!
How To Screenshot on Windows Laptop
There’s no need to be a tech pro to screenshot on a laptop. With a few simple steps, you can take screenshots of your laptop screen without any hassle. First, open the Start menu and search for “Screen Shot.” Once found, click on it to open the program. Next, select the option to take a screenshot of your current window or desktop. Finally, click on the ‘Screen Shot’ button to capture the image. Voilà! You’re done!
How to Take Screenshots on ASUS Laptop
Laptop screen capture is a common task that everyone needs to do from time to time. It’s not that difficult to do, but some people might find the process difficult. If you’re using an ASUS laptop, don’t worry, we have the easy way for you! To screenshot on an ASUS laptop, first, open the taskbar and click on “Screen Capture.” After clicking on “Screen Capture,” select the area you want to capture and press the “Print” button. The screenshot will be saved in your Pictures folder.
How To Rename Files On Chromebook
Chromebook is a great device on the go. While you can do different tasks using your Chromebook. Some new Chromebook users find it difficult somehow to rename a file. You can rename a file by following the steps below;
- Go to the corner of your Chromebook screen and select the Launcher.
- From there open files.
- Select the file or folder name you want to rename.
- Press Ctrl + Enter.
- Type in a new name, then press Enter.
- Congratulation! Your file is renamed.
Conclusion
If you’re like most people, you’re probably using your laptop to capture important moments and files. But, what if you need to take a screenshot on your laptop but don’t know how? Don’t worry, we’ve got you covered! In this blog, we’ve explained the easy way to screenshot on a gateway laptop running Windows 8 or 10, as well as ASUS and Chromebook laptops. So, whether you need to screenshot a document, screenshot a window, or just capture a moment, we’ve got you covered!