Learn how to restore Vaio laptop to factory settings with our expert guide. Follow our step-by-step instructions for a hassle-free process.
Has your Vaio laptop become sluggish and unresponsive? Are you having difficulty carrying out even the most basic tasks? Restoring your Vaio laptop to its factory settings can help. But before we proceed with the process, it’s essential to understand why restoration is necessary and how to back up data.
In this blog, we have covered everything you need to know about restoring your Vaio laptop to its factory settings, including the steps involved in data backup and the post-restoration measures you need to take. We have also included information on what to do if you forget your password after restoration. Read on for a step-by-step guide on how to restore your Vaio laptop, and get back to using it like new again!
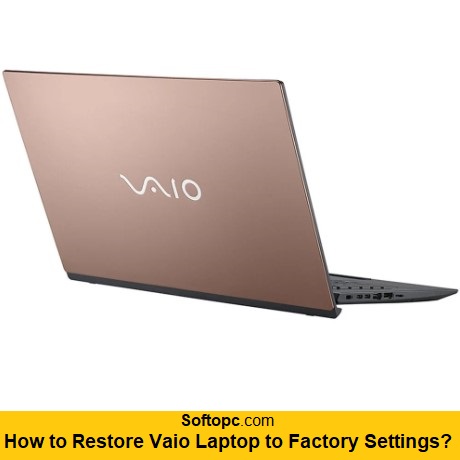
Understanding the Importance of Restoring Vaio Laptop to Factory Settings
Restoring a Vaio laptop to factory settings is crucial for resolving software issues and enhancing overall performance.
Here’s how to restore a Vaio laptop to factory settings:
- Make sure to create a backup of all your important data.
- Power off the laptop.
- Turn it on and repeatedly press the “F10” key during startup.
- Choose “Troubleshoot” > “Recovery & Restore” > “VAIO Recovery Center.”
- Select “Restore Complete System” > “Start Recovery.”
- Follow on-screen instructions to initiate the restoration process.
- Choose “Restore C: Drive” to reset the laptop to factory settings.
- Please verify the restoration and let the process finish.
- When prompted, configure your laptop with the initial settings.
- Reinstall your applications and restore your backed-up data.
Remember that these steps may vary slightly depending on the specific model and software version of your Vaio laptop. Always refer to the user manual or support documentation for accurate instructions.
Once the factory settings have been restored, it is essential to update drivers and software to optimize laptop performance. By staying up-to-date with the latest updates, users can ensure a smooth and efficient experience. Understanding the importance of restoring a Vaio laptop to factory settings is fundamental for maintaining its longevity and maximizing its potential.
Steps to Backup Data Before Restoration
Before starting the restoration process, it is important to determine the data that needs to be backed up. Using an external hard drive or cloud storage can help store important files securely. Consider utilizing backup software to make the process faster and more efficient.
It is crucial to double-check that all necessary files have been backed up before proceeding with the restoration. Following the manufacturer’s instructions carefully is essential for a successful restoration process. By ensuring a proper backup of your data, you can safeguard it during the restoration and avoid any potential loss.
How to Backup your Files?
To back up your files before restoring your Vaio laptop to factory settings, connect an external hard drive or use cloud storage. You can also utilize the built-in Windows Backup and Restore feature or third-party backup software like Acronis True Image or EaseUS Todo Backup. Always verify the completeness and accessibility of your backups before proceeding with the restoration process.
Process of Restoring Vaio Laptop to Factory Settings
To restore your Vaio laptop to factory settings, it is essential to take certain steps. First and foremost, back up all your important data and files to ensure they are not lost during the restoration process. Once you’ve secured your files, restart your laptop and press the F10 key to access the Vaio Recovery Wizard. From there, select the option to restore the computer to its original factory settings.
Follow the on-screen instructions diligently to complete the restoration process. After the restoration is finished, make sure to reinstall any necessary software and update drivers if needed. By following these steps, you can bring your Vaio laptop back to its factory condition and enjoy a fresh start.
Using Vaio Recovery Center for Restoration
To restore your Vaio laptop to its factory settings, you can utilize the Vaio Recovery Center. This pre-installed software is specifically designed to help you with the restoration process. Before initiating the restoration, it’s crucial to back up all your important data. Once you’re ready, follow the on-screen instructions provided by the Vaio Recovery Center.
Select the option that allows you to restore your laptop to its original factory settings. It’s important to note that the restoration process may take a few hours, so it’s essential to be patient and avoid interrupting it. Once the restoration is complete, your laptop will be reset to its original settings, with all default applications and drivers installed.
Utilizing Vaio Care for Restoration
Vaio Care software, a pre-installed program on Vaio laptops, offers a convenient way to restore your laptop to its factory settings. To access Vaio Care, simply click on the Start menu and search for “Vaio Care.” Once open, select “Recovery & Restore” to initiate the restoration process.
Follow the prompts provided by Vaio Care to restore your laptop to its original state. It is important to note that this process will erase all data and programs on your laptop, so ensure that you have backed up any important files beforehand. By utilizing the Vaio Care software, you can easily and efficiently restore your Vaio laptop to its factory settings.
Post-Restoration Measures for a Vaio Laptop
After successfully restoring your Vaio laptop to its factory settings, there are a few important measures to take. First, it is crucial to back up any important files before beginning the restoration process. This ensures that your data is preserved and can be easily accessed later on. Additionally, make sure you have all the necessary drivers and software for your specific Vaio model downloaded and ready to reinstall after the restoration.
Once the restoration is complete, it is essential to update your operating system and security software to the latest versions. This helps to ensure that your laptop is equipped with the most up-to-date features and protection against potential threats. It’s also a good idea to check for any hardware issues or updates that may be needed. This will help to optimize the performance of your laptop.
To avoid the need for future restorations, it is wise to consider setting up a backup system or routine. Regularly backing up your files and maintaining a secure storage solution can help you avoid data loss and minimize the need for extensive restoration processes in the future.
By following these post-restoration measures, you can ensure that your Vaio laptop remains in optimal condition and continues to perform at its best.
What if I forget my Vaio Laptop Password after Restoration?
If you forget your Vaio laptop password after restoration, try using the default username and password. Alternatively, use a password reset tool or contact Sony support for assistance. Reinstalling the operating system is another option, but it will result in data loss. It’s always a good idea to create a password reset disk or backup your data before restoring your Vaio laptop to factory settings.
Conclusion
Restoring your Vaio laptop to factory settings is a crucial step to maintaining optimal performance and resolving any software-related issues. Before proceeding with the restoration, it is essential to back up your important data to prevent any loss. Once you have completed the restoration process using either the Vaio Recovery Center or Vaio Care, you can take additional measures to ensure your laptop functions smoothly.
Remember to create a new password after the restoration process to regain access to your device. By following these steps, you can restore your Vaio laptop to its original state and enjoy a seamless computing experience.