Get your Dell pink screen fix with our troubleshooting tips. Learn how to solve this common problem quickly and easily on our blog.
Have you ever faced the issue of a pink screen on your Dell computer? It can be frustrating, especially when you are in the middle of some important work. The pink screen issue is a common problem that many Dell users face. In this blog, we will help you understand why it happens and how to troubleshoot it. We will dive deep into the possible causes of the pink screen issue and guide you through checking and securing display cables and connectors.
We’ll also talk about updating your graphics driver and adjusting color settings on your computer. If the issue persists, don’t worry; we have got you covered with some additional tips. Stay tuned to learn more about resolving the pink screen issue on your Dell computer!
Understanding the Pink Screen Issue in Dell Computers
The pink screen issue is a common problem that Dell computers may experience. Instead of displaying normal colors, the screen shows a pink tint. The intensity and duration of this issue can vary. It can occur during startup or while using the computer, leading to frustration and a negative impact on productivity.
To address this problem, it is important to understand its causes and potential solutions. By investigating possible damaged display cables and connectors, updating the graphics driver, and adjusting color settings, you can troubleshoot and resolve the pink screen issue on your Dell laptop.
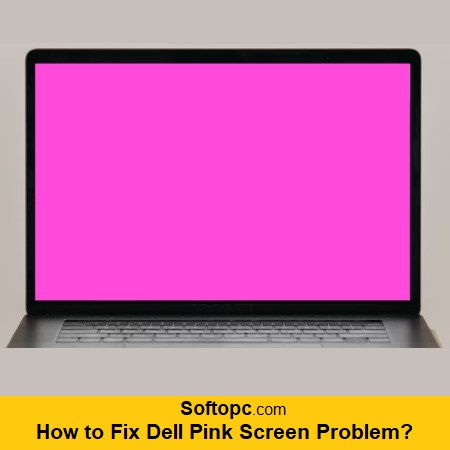
Possible Causes for the Pink Screen Issue
The pink screen issue in Dell computers can be caused by several factors.
- Outdated or Incompatible Graphics Driver: Updating the graphics driver to the latest version from the manufacturer’s website (in this case, Dell or the GPU manufacturer) can often resolve display issues. It’s important to completely uninstall the old driver before installing the new one.
- Faulty or Damaged Cables and Connectors: Inspect the cables and connectors connecting your computer to the monitor. If any are damaged or loose, replacing them can potentially resolve the issue.
- Overheating: Overheating can indeed cause graphical glitches. Ensure proper ventilation and cooling for your computer. Cleaning out dust from fans and cooling components might also help.
- Software Conflicts: Sometimes, conflicts between software applications, updates, or settings can cause display problems. Try booting into Safe Mode to see if the issue persists, which can help determine if it’s related to third-party software.
- External Monitor Connection: If you’re using an external monitor, ensure that the cable connecting it to your computer is properly seated. Using a different cable or port can also help diagnose if the issue is related to the external display.
- Hardware Malfunction: In some cases, a malfunctioning GPU or other hardware components could be causing the pink screen. If you’ve ruled out software-related issues, it might be worth contacting Dell support or a professional technician to diagnose and repair any hardware problems.
- Monitor Issues: Sometimes, the issue might not be with the computer itself but rather the monitor. Try connecting your computer to a different monitor to see if the pink screen problem persists. If it doesn’t, the original monitor might be faulty.
It’s worth mentioning that troubleshooting and diagnosing hardware and software issues can be complex, and it’s often best to follow proper guidelines or seek professional help if you’re not comfortable performing these tasks yourself.
Checking and Securing Display Cables and Connectors
Inspecting the display cables and connectors for any visible damage or loose connections is vital in troubleshooting the pink screen issue on Dell computers.
- Secure Connections: Confirm that all cables are firmly and securely connected to their respective ports on both the computer and the monitor.
- Check for Damage: Examine the cables and connectors for any visible signs of damage such as fraying, bending, or pinched areas.
- Intermittent Issues: Gently wiggling the cables while observing the screen can help identify intermittent connection problems that might lead to the pink screen issue.
- Cleaning Connectors: Dust and debris can accumulate on connectors over time, affecting the quality of the connection. Using compressed air to clean these connectors can help maintain a stable connection.
- Replace Damaged Cables: If any cables or connectors are found to be damaged, it’s advisable to replace them with new ones to ensure a proper and reliable connection.
By paying attention to these steps, users can take proactive measures to prevent or resolve the pink screen issue related to cable and connector problems on Dell computers.
How to Identify Damaged Cables and Connectors?
To identify damaged cables and connectors, inspect them for fraying, cuts, or kinks. Also, check for bent or broken connector pins. Test the cables and connectors with another device to see if the pink screen issue persists. If using an external monitor, try connecting it to a different computer to rule out any issues with the monitor itself. If unsure, consult a professional technician.
Updating your Graphics Driver
Graphics driver updates often include bug fixes and compatibility improvements. To resolve the pink screen issue on your Dell laptop, visit the Dell website for the latest graphics driver specific to your model. Updating your graphics driver can help ensure optimal performance and stability of your system. Make sure to keep your graphics drivers updated regularly to avoid any potential issues.
Steps to Update Graphics Driver from Dell Website
To update your graphics driver from the Dell website, follow these steps.
- Go to the Dell website and navigate to the “Support” or “Drivers & Downloads” section.
- Enter your Dell computer’s model number or service tag to find the appropriate drivers.
- Locate the graphics driver and download the latest version compatible with your operating system.
- After downloading, run the file and follow the on-screen prompts to complete the installation.
- Finally, restart your computer to apply the changes and check if the pink screen issue persists.
Color Settings Adjustment on Your Computer
To fix the pink screen issue on your Dell laptop, you can adjust the color settings on your computer. By accessing the display or graphics control panel, you can find options for color calibration or color temperature. Gradually adjusting these settings can help reduce or eliminate the pink tint on your screen.
Once you’ve made the necessary adjustments, save the changes and check if the pink screen issue is resolved. This simple adjustment can often mitigate the pink screen problem, allowing you to enjoy a properly calibrated display. Remember to save the changes and test if the issue persists.
Accessing and Adjusting Display or Graphics Control Panel
To access and adjust the display or graphics control panel, simply right-click on the desktop and select “Display settings” or “Graphics properties”. In the control panel, look for a “Color” or “Color settings” tab. From there, you can adjust color temperature, gamma, or other color-related settings to try and resolve the pink screen issue. Apply the changes and observe if the problem improves.
Feel free to experiment with different settings until you achieve the desired display color. Remember, adjusting these settings can help optimize your laptop’s visuals.
What if the Pink Screen Issue Persists?
If the pink screen issue persists even after trying the troubleshooting steps, it’s recommended to consult Dell customer support for further assistance. Provide them with detailed information about the issue and the steps you have already taken. If necessary, consider seeking professional repair services or exploring alternative solutions like using an external monitor or getting a replacement computer. Don’t forget to back up your important data as a precaution.
Conclusion
In conclusion, troubleshooting the pink screen issue on your Dell computer requires a systematic approach. Start by checking and securing display cables and connectors to ensure they are not damaged or loose. Next, update your graphics driver from the Dell website to ensure compatibility and performance. If the issue persists, try adjusting the color settings on your computer through the display or graphics control panel.
However, if none of these steps resolve the pink screen problem, it may be necessary to seek professional assistance. Remember, resolving technical issues can be frustrating, but with patience and the right troubleshooting steps, you can get your Dell computer back to normal functioning.