Say goodbye to the Lenovo pink screen issue with our simple and effective guide. Get your computer up and running in no time!
Has your Lenovo device been displaying a pinkish hue on the screen? This can be frustrating and even cause eye strain. But don’t worry, you’re not alone in facing this issue. In this blog post, we will explore the reasons behind the Lenovo Pink Screen problem, how to diagnose it, and provide you with useful tips to fix it.
We will cover everything from checking your display settings for color balance and saturation levels to updating graphics drivers that can help resolve the issue. Additionally, we will also discuss some alternative solutions and when it’s best to consult a professional for the issue. So let’s dive in and get your Lenovo device back to its normal colors!
Lenovo Pink Screen Problem
The pink screen problem on Lenovo devices can be frustrating. However, it is usually fixable by following the recommended troubleshooting steps. Regular maintenance and updating drivers can help prevent the recurrence of the pink screen issue. Understanding the factors leading to the problem is key to preventing future occurrences. In some persistent or complex cases, consultation with professionals may be necessary.
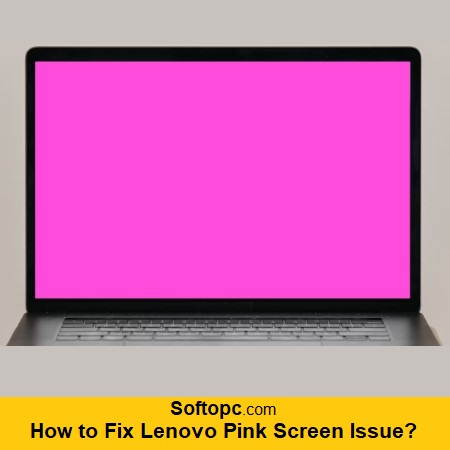
Does Your Lenovo Device Show a Pink Screen?
Experiencing a pink screen issue on your Lenovo device? This problem can be caused by hardware or software problems. To determine the cause, try connecting your device to an external monitor. If the issue persists, it might be a software problem that can be resolved by updating or reinstalling your graphics drivers. If all else fails, contact Lenovo support for further assistance.
Factors Leading to the Pink Screen Issue
Lenovo devices sometimes encounter a pink screen issue that could stem from various factors.
- Overheating GPU: Overheating can lead to graphical glitches, including a pink screen. Ensure proper ventilation and consider cleaning out dust from the internal components to prevent overheating.
- Outdated Graphics Drivers: Graphics drivers are crucial for proper display functionality. Outdated or incompatible drivers can cause display issues. Visit Lenovo’s official website or the graphics card manufacturer’s website to download and install the latest drivers.
- Hardware Problems: Faulty hardware components, such as the graphics card or motherboard, can lead to display problems. If software solutions don’t work, you may need to consult a professional technician to diagnose and fix hardware-related issues.
- Incompatible Software/Updates: Certain software or operating system updates might not be compatible with your hardware, causing display problems. Consider rolling back updates or seeking patches if the issue started after a recent update.
- HDMI Cable Issues: If you’re using an external display, a faulty HDMI cable connection can lead to a pink screen. Ensure the cables are properly connected and functioning.
- Troubleshooting Steps:
- Update Graphics Drivers: As mentioned, keeping your graphics drivers up to date is crucial. Sometimes, a simple driver update can resolve display issues.
- Check for Overheating: Make sure your laptop or computer is not overheating. Use cooling pads, ensure proper ventilation, and clean out dust.
- Test with External Monitor: Connect your device to an external monitor. If the pink screen issue persists on the external monitor, it’s likely a GPU or driver issue.
- Software Compatibility: If the problem started after installing certain software or updates, consider uninstalling or rolling back those changes.
- Hardware Diagnostics: Use built-in hardware diagnostic tools or consult a professional to check for hardware issues.
- System Restore: If all else fails, you might consider restoring your system to a point where the issue doesn’t exist.
Remember that these troubleshooting steps may vary based on your specific model and situation. If you’re uncomfortable performing these steps yourself, it’s advisable to seek professional help to prevent any accidental damage to your device.
How to Diagnose the Pink Screen Issue on Your Lenovo Device
To diagnose the pink screen issue on your Lenovo device:
- Start by checking the color balance and saturation levels in the display settings.
- Restarting your device might also help resolve the problem.
- Make sure your graphics drivers are up to date and test the device with an external monitor to see if the issue persists.
If none of these steps work, it’s recommended to contact Lenovo support for further assistance.
Checking Display Settings for Color Balance and Saturation Levels
To fix the Lenovo pink screen issue, start by:
- Adjusting the color balance and saturation levels in the display settings.
- Make sure the color profile is set correctly for accurate color reproduction.
- Experiment with different color temperature settings to see if it resolves the problem.
- If not, reset the display settings to default and check if the pink screen persists.
- Consider calibrating the display using professional calibration tools.
- Remember to reach out to Lenovo support for further assistance.
Is Restarting Your Lenovo Device a Solution?
Restarting your Lenovo device can be an effective solution for the pink screen issue. By powering off the device completely and waiting for a few seconds before turning it back on, you can resolve temporary software glitches causing the pink screen. Performing a soft reset or restarting in safe mode can also help isolate any third-party software conflicts. If the problem persists, further troubleshooting may be required.
Role of Graphics Drivers in Screen Display
Graphics drivers play a crucial role in the display of your laptop. Acting as a bridge between the operating system and the GPU, they ensure smooth communication and optimal performance.
Outdated or incompatible graphics drivers can lead to display issues such as the dreaded pink screen. To prevent this, it is essential to regularly update your graphics drivers. Consider using driver update software or visiting the manufacturer’s website for the latest drivers. In case an update causes the pink screen problem, you can always roll back to a previous version of the drivers.
How to Update Your Graphics Drivers to Resolve the Issue
To fix the Lenovo pink screen issue, start by identifying the graphics card make and model of your laptop. Visit the manufacturer’s website to download the latest graphics drivers. For a convenient update process, consider using automatic driver update software. Follow the provided installation instructions carefully and reboot your device afterward to apply the changes. This will help resolve the issue and ensure optimal display performance.
Other Potential Solutions for the Pink Screen Issue
If you’re experiencing the Lenovo pink screen issue, there are a few other potential solutions you can try.
- External Monitor Test: Connecting your device to an external monitor is a smart step. If the pink screen issue doesn’t appear on the external monitor, it could indicate that the problem is related to your laptop’s display hardware or drivers.
- Cable Connections: Ensuring secure and proper cable connections is important. Sometimes, a loose or faulty cable connection can cause display problems.
- GPU Overclocking: If you’ve overclocked your GPU (Graphics Processing Unit), it can lead to stability issues. Reverting to default clock settings might help resolve display anomalies.
- Malware and Viruses: Malware or viruses can potentially interfere with your system’s functionality, including the display. Running a thorough malware scan can help rule out this possibility.
- System Restore: Restoring your system to a point in time when the pink screen issue was not present can be a reliable way to revert any problematic changes that may have occurred.
These are indeed practical steps to consider when facing the pink screen problem. As always, if these solutions don’t resolve the issue, or if you’re unsure about performing any of these steps yourself, seeking professional assistance is recommended.
Are There Any Alternative Fixes for the Pink Screen Problem?
Looking for alternative fixes to resolve the pink screen problem on your Lenovo device?
- Try adjusting the GPU temperature using software utilities or cooling pads.
- Clean the internal components, including the GPU and motherboard.
- Disable unnecessary startup programs and experiment with different screen resolutions.
When Should You Consult a Professional for the Pink Screen Issue?
If the pink screen problem persists despite attempting various troubleshooting steps or if it is accompanied by other hardware or software malfunctions, it may be time to consult a professional. Additionally, if you are unsure about performing advanced troubleshooting on your own or if the device is still under warranty, contacting Lenovo support is recommended.
Conclusion
In conclusion, if you are experiencing the pink screen issue on your Lenovo device, there are several potential solutions to try. Start by checking the display settings for color balance and saturation levels, as these may be causing the problem. Additionally, restarting your device can sometimes resolve display issues.
Another important factor to consider is the role of graphics drivers in screen display. Updating your graphics drivers to the latest version can often fix the pink screen problem. If none of these solutions work, you may want to explore alternative fixes or consult a professional for further assistance. Remember, resolving the pink screen issue will help ensure a seamless and enjoyable user experience on your Lenovo device.