Get rid of the blue tint on monitor screen with our easy-to-follow guide. Fix the problem and get back to work in no time.
Have you ever noticed a blue tint on your monitor screen and wondered what might be causing it? A blue tint can be distracting and make it tough to work or enjoy content on your device. In this blog, we will dive into the common causes of a blue tint, how to diagnose the problem, and easy step-by-step solutions to fix it.
We have also included advanced solutions for those persistent blue tints that refuse to go away. Lastly, we have mentioned when it’s time to seek professional help. So if you are tired of that annoying blue hue on your screen, read on for all the information you need!
Understanding the Blue Tint on Monitor Screen
The presence of a blue tint on your monitor screen is a clear indication of color distortion, which can greatly impact your overall visual experience. Dealing with this problem can be frustrating and distracting. To effectively troubleshoot and resolve the issue, it is essential to understand the root cause behind the blue tint.
By comprehending the underlying factors, you can take the necessary steps to rectify the problem and restore the natural color balance to your monitor screen.
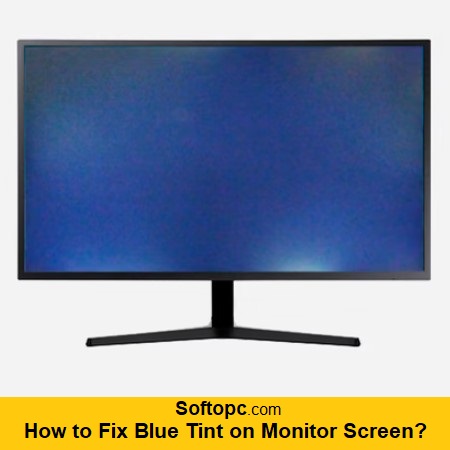
Common Causes of Blue Tint
The common causes of Blue Tint on Your Monitor Screen is due to:
- Outdated Graphics Drivers:
- Graphics drivers enable communication between your computer and the graphics hardware.
- Outdated drivers might not function well with your system, leading to display issues.
- This can result in anomalies like a blue tint appearing on your monitor screen.
- Incorrect Color Settings on the Monitor:
- Monitors have adjustable color settings like brightness, contrast, and color temperature.
- Misconfigured color settings can affect the display’s color accuracy.
- Improper calibration might cause a blue tint to be visible on the screen.
- Recent Installations of Software or Hardware:
- Newly installed software or hardware can sometimes conflict with existing configurations.
- Incompatibilities could lead to unusual display behavior, including a blue tint.
- The introduction of these changes triggers the emergence of the blue tint problem.
- Faulty GPU Settings:
- GPU settings control aspects like color balance, gamma, and saturation.
- Incorrectly adjusted GPU settings may distort the colors displayed on your monitor.
- Mismanaged settings within the GPU can result in the appearance of a blue tint on the screen.
How to Diagnose the Blue Screen Problem
Diagnosing the blue tint problem involves thorough troubleshooting. Begin by checking the hardware connections to ensure everything is securely connected. Next, identify any recent changes or installations that may have triggered the issue. This can help pinpoint the cause of the blue tint on the monitor screen. Taking these steps will help diagnose and address the problem effectively.
Checking the Hardware
To troubleshoot the blue tint on your monitor screen, start by inspecting the cables and connections for any loose or damaged parts. Make sure the monitor is securely connected to your computer. Additionally, try connecting the monitor to another PC to rule out any hardware issues. This will help identify if the problem lies with the hardware or not.
Identifying Recent Changes or Installations
Consider recent software updates or installations that may have caused the blue tint on your monitor screen. Also, evaluate any changes made to the graphics driver or display settings, as these can sometimes affect the color output. Additionally, review any recent hardware upgrades or modifications that could be potential culprits. Take these factors into account when troubleshooting the blue tint issue.
Step-by-Step Guide to Fix the Blue Tint
To fix the blue tint on your monitor screen, follow these steps. Start by updating the display driver to eliminate the blue tint. Adjusting the night light feature can also correct the problem. Managing the GPU control panel settings is another option to mitigate the blue tint. Lastly, running the Check Disk Utility can resolve any disk-related issues causing the blue tint.
Updating the Display Driver
To fix the blue tint on your monitor screen, start by visiting the manufacturer’s website and download the latest display driver. Carefully follow the installation instructions provided. After the driver is installed, make sure to restart your computer. Updating the display driver can help resolve the blue tint issue.
Adjusting the Night Light Feature
To adjust the Night Light feature on your Windows 10, navigate to the Display section in the settings. Look for the Night Light option and modify the intensity or disable it altogether. Experiment with different settings until you achieve the desired color balance. Remember, the Night Light feature helps reduce eye strain by reducing blue light emission from the monitor screen.
Managing the GPU Control Panel
To manage the GPU control panel, you can access it through the graphics driver settings. From there, you can make adjustments to the color settings, hue, and saturation to counteract the blue tint on your screen. It’s recommended to experiment with different configurations and save the changes to find the optimal display. Don’t forget to utilize the intel of the monitor windows and laptop screen for better results.
Running Check Disk Utility
To fix potential disk errors causing a blue tint on your monitor screen, follow these steps. First, open the Command Prompt as an administrator. Then, type “chkdsk c: /f” and press Enter to initiate the scan and fix process. Finally, follow any on-screen instructions and restart your computer if prompted. This will help resolve disk-related issues that may be contributing to the blue tint.
Advanced Solutions for Stubborn Blue Tint Issues
Adjusting color settings in Windows 10 resolves persistent blue tint. Updating the graphics driver on a PC or laptop fixes the blue tint problem. Checking BIOS settings for display-related issues is an effective step. Connect the monitor to another device to identify the source of the problem if the blue tint persists. Seek assistance from Microsoft support or a professional technician for expert guidance in resolving the blue tint issue.
Uninstalling and Reinstalling the Display Driver
Uninstalling and reinstalling the display driver can often resolve blue tint problems on your monitor screen. Updating the graphics driver to the latest version might also fix the issue. The easiest way to troubleshoot blue tint problems is by using Device Manager to uninstall and reinstall the graphics driver. Make sure to check the GPU manufacturer’s website for updated drivers and verify that the graphics driver is compatible with your operating system (OS).
Resetting Color Settings
Resetting the color settings on your PC or laptop can help resolve the blue tint issue. Adjusting the hue settings in the color settings menu may correct the blue tint on your monitor screen. Enabling the night light feature in Windows 10 reduces the blue tint and provides a more comfortable viewing experience. Restoring the default color settings on your computer screen might resolve the blue tint problem. Changing the color profile or calibration settings in the graphics driver software can also fix the blue tint issue.
What if the Blue Tint Persists?
If the blue tint on your monitor screen continues to persist, it’s important to check the connections between your PC and the monitor. Try using a different cable or port to determine if the issue lies with a faulty connection. Testing your monitor on another device can also help identify if the problem is specific to your computer. Additionally, adjusting the color settings directly on your monitor may provide a temporary solution. Contacting the manufacturer for further assistance is advisable.
When to Seek Professional Help
If you have exhausted all troubleshooting steps and the blue tint issue persists, it is recommended to consult a professional technician. Certified technicians can accurately diagnose complex problems related to graphics drivers and hardware components causing the blue tint. If your PC, laptop, or monitor is still under warranty, contacting the manufacturer’s support team can provide specialized assistance. Professional help may be necessary if the blue tint is impacting the performance or usability of your computer.
Conclusion
In conclusion, fixing the blue tint on your monitor screen requires a systematic approach. By understanding the causes of the blue tint and diagnosing the problem, you can take the necessary steps to fix it. Updating the display driver, adjusting the night light feature, managing the GPU control panel, and running the check disk utility are some of the effective solutions you can try.
However, if the blue tint persists despite your efforts, it may be time to seek professional help. Remember, a properly calibrated monitor screen is essential for optimal viewing and can greatly enhance your overall computing experience.