Learn how to connect two monitors to a laptop quickly and easily. Enhance your productivity with this simple setup guide.
Are you tired of toggling between different windows on your laptop? Do you want to increase your productivity and make multitasking a breeze? If so, then it’s time to consider connecting two monitors to your laptop. In this blog, we will walk you through the step-by-step process of setting up a dual monitor system.
We will cover everything from understanding the benefits of a dual monitor setup to identifying the necessary equipment and types of connections. Whether you have multiple ports on your laptop or just one, we have got you covered. Plus, we will also provide troubleshooting tips for common issues and share how a dual monitor setup can affect your laptop’s battery life. Get ready to level up your productivity with this quick and simple guide!
Preparing for the Dual Monitor Setup
Before you start connecting two monitors to your laptop, it’s important to prepare for the setup. First, check if your laptop has the necessary ports such as VGA, HDMI, or DisplayPort to connect two monitors. Next, determine the type of connection cables you will need based on the available ports. Make sure your laptop’s graphics card supports a dual monitor setup for optimal performance.
Adjust the display settings on your laptop to extend or duplicate the display across both monitors. Arrange the placement of the monitors to maximize productivity. Finally, test the setup and make any necessary adjustments to ensure everything is working properly.
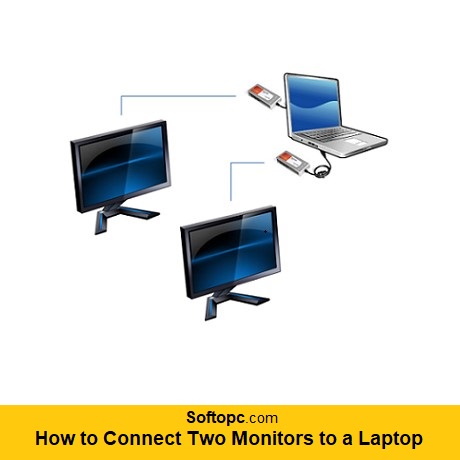
Understanding the benefits of a dual monitor setup
A dual monitor setup offers numerous benefits for users. It enhances productivity by enabling multitasking and having multiple windows open simultaneously. With a larger desktop workspace, workflow efficiency, and organization are improved.
Collaboration is made easier with the ability to share screens and work on projects with others. Users can customize their dual monitor setup for specific needs like gaming, graphic design, or data analysis. Additionally, the increased screen real estate provides a more immersive and enjoyable computing experience.
Necessary equipment for a dual monitor setup
To set up dual monitors with your laptop, you will need some necessary equipment. First, ensure you have HDMI or DisplayPort cables for connecting the monitors to your laptop. If your laptop has limited ports, consider using a docking station or USB adapter. Additionally, check if your laptop’s graphics card supports dual monitors for optimal performance.
To position your monitors ergonomically, think about using a monitor stand or mount. Before purchasing, confirm compatibility between your laptop’s operating system and the monitors. Having the right equipment is essential for a smooth and efficient dual monitor setup.
Inspecting your laptop’s graphics card
Inspecting your laptop’s graphics card is essential before setting up a dual monitor configuration. First, check if your laptop’s graphics card supports multiple displays. Ensure that your laptop has the necessary ports such as HDMI, VGA, or DisplayPort to connect two monitors. Some laptops may require an external docking station or an adapter to connect dual monitors.
Consider the resolution and refresh rate capabilities of your graphics card to ensure optimal display performance. It’s also important to update your graphics card drivers for seamless functionality. By inspecting your laptop’s graphics card, you can ensure compatibility and enjoy a smooth dual monitor experience.
Identifying the ports on your laptop
To connect two monitors to your laptop, it’s important to identify the available ports and their capabilities. Check for common ports like HDMI, DisplayPort, and USB-C on the sides of your laptop. These ports may have different functionalities, so ensure that your laptop’s graphics card supports multiple displays and the necessary interface.
Some laptops might require adapters or docking stations to connect multiple monitors. You can refer to your laptop’s user manual or the manufacturer’s website for specific port information and compatibility. By understanding the ports on your laptop, you can seamlessly set up a dual monitor system.
Understanding the Types of Connections
When connecting two monitors to a laptop, it’s essential to understand the different types of connections available. HDMI is the most common and versatile option, offering high-definition audio and video transmission. VGA is an older analog connection that can still be found on some laptops and monitors.
DisplayPort is a high-speed digital connection that supports multiple monitors and offers excellent performance. USB-C is the newest and most advanced connection, found on many modern laptops. Additionally, adapters and converters may be needed to connect different types of connections.
HDMI connection
When it comes to connecting two monitors to a laptop, the HDMI connection is a popular choice. It offers high-quality audio and video transmission, making it an ideal option for an immersive viewing experience. HDMI cables are widely available and compatible with most modern laptops and monitors. They support HD and 4K resolutions, ensuring a crisp and clear display.
One of the major advantages of the HDMI connection is that it can carry both audio and video signals, eliminating the need for separate cables. Additionally, the HDMI connection allows for seamless multi-monitor setups, extending your workspace and enhancing productivity.
USB-C connection
USB-C connections are becoming increasingly common on laptops, offering high-speed data transfer and video output capabilities. This makes it easier than ever to connect multiple monitors to your laptop. With a USB-C to HDMI or DisplayPort adapter, you can effortlessly set up a dual monitor setup.
Not only that, but USB-C connections also support power delivery, allowing you to charge your laptop while utilizing multiple monitors. The versatility and convenience of USB-C make it an excellent choice for anyone looking to enhance their multi-monitor experience.
DisplayPort connection
The DisplayPort connection provides a high-quality audio and video transmission for a dual monitor setup. It supports higher resolutions and refresh rates compared to other connection types. DisplayPort cables are backward compatible with older versions, ensuring compatibility with various devices.
Additionally, DisplayPort can daisy-chain multiple monitors, simplifying cable management and reducing clutter. Its locking mechanism ensures a secure connection, preventing accidental disconnections. Utilizing the DisplayPort connection will enhance your viewing experience and provide seamless integration between your laptop and external monitors.
Connecting Two Monitors to a Laptop with Multiple Ports
To connect two monitors to a laptop with multiple ports, start by determining the available ports on your laptop and the type of ports needed for the monitors. Use the appropriate cables or adapters, such as HDMI or VGA, to connect the monitors to the laptop. Once connected, configure the display settings on your laptop to extend or duplicate the screen onto the connected monitors.
Test the setup and make any necessary adjustments for optimal display and functionality. Don’t forget to consider additional factors like graphics card compatibility and power requirements.
What if my Laptop has only One Port?
If your laptop has only one port, there are still options to connect two monitors. You can use a docking station or a USB to HDMI adapter. A docking station allows you to connect multiple monitors and peripherals through a single port. Alternatively, a USB to HDMI adapter converts the USB port into an HDMI output for an additional monitor. Ensure compatibility before purchasing.
Setting up the Monitors on Your Operating System
To set up the monitors on your operating system, start by determining the display output options of your laptop, such as VGA or HDMI. Check if your laptop supports multiple displays. Connect the first monitor using the appropriate cable, ensuring it’s securely connected to the correct port on your laptop. Configure the display settings on your operating system to detect and extend the display to the first monitor.
If applicable, repeat the process for the second monitor. Adjust the display settings according to your preferences, such as resolution and orientation.
Can you use a second screen as a primary or secondary screen?
Yes, it is possible to use a second screen as either a primary or secondary screen. By setting up the second screen as the primary display, you can extend your desktop across both screens. Alternatively, you can set it up as a secondary display to mirror your laptop’s screen or for multitasking purposes. This option can usually be adjusted in your operating system’s display settings.
Troubleshooting Common Dual Monitor Issues
Troubleshooting common dual monitor issues can help ensure a smooth and efficient setup. Start by checking the cable connections, ensuring they are securely connected to both the laptop and the monitors. Updating graphics drivers is also essential to avoid compatibility issues. Adjusting the display settings on your laptop allows for extending or duplicating the desktop onto the additional monitor.
Make sure that both monitors are receiving power and turned on. Restarting the laptop and monitors can resolve software or connectivity issues. Lastly, testing different cables and ports can help identify any potential problems.
Optimizing Your Dual Monitor Setup for Productivity
To optimize your dual monitor setup for productivity, first, ensure that your laptop supports dual monitors by checking its ports and capabilities. Determine the type of connection required for each monitor, whether it’s HDMI, VGA, DisplayPort, or others.
Connect the monitors to your laptop using the appropriate cables or adapters. Adjust the display settings on your laptop to extend or duplicate the desktop across both monitors. Arrange the monitors in a way that enhances your workflow. Additionally, consider using tools or software to customize your setup for maximum efficiency.
How does a dual monitor setup affect laptop battery life?
Connecting two monitors to a laptop can have a slight impact on battery life. The additional display requires more power from the laptop’s graphics card, which can lead to increased energy consumption. To conserve battery life, you can adjust display settings like brightness and consider using an external power source while using dual monitors.
Conclusion
In conclusion, connecting two monitors to your laptop can greatly enhance your productivity and multitasking capabilities. Understanding the benefits of a dual monitor setup and the necessary equipment is crucial to ensure a smooth and efficient connection. Depending on your laptop’s graphics card and available ports, you can choose between HDMI, USB-C, or DisplayPort connections. If your laptop has only one port, there are still options available to connect multiple monitors.
Once connected, make sure to set up the monitors on your operating system and optimize your setup for maximum productivity. Keep in mind that using a second screen as a primary or secondary screen is possible, and troubleshooting any common dual monitor issues may be necessary. Lastly, it’s important to consider how a dual monitor setup affects your laptop’s battery life and make adjustments accordingly.