Learn how to connect PS5 controller to your laptop with our complete guide. Enhance your gaming experience today!
Are you a gaming enthusiast who wants to take your gaming experience to the next level? If you have recently got your hands on a PS5 controller and want to connect it to your laptop for an immersive gaming session, you’ve come to the right place. In this comprehensive guide, we will walk you through the steps to connect your PS5 controller to your laptop, whether it’s through a wired connection or via Bluetooth.
We will also address potential connectivity issues and troubleshoot sound problems that you may encounter along the way. Additionally, we will explore how you can utilize the PS5 controller for both Steam and non-Steam games, as well as discover games that are fully compatible with its features. Stay updated with the latest PS5 controller developments by following our tips and tricks. Get ready to elevate your gaming experience like never before!
Understanding PS5 Controller Compatibility
To connect your PS5 controller to your laptop, you first need to check if your laptop supports Bluetooth connectivity. Once confirmed, install the necessary drivers for the PS5 controller. Turn on the controller and put it in pairing mode. Enable Bluetooth on your laptop and search for available devices. From the list of available devices, select the PS5 controller and complete the pairing process. Finally, test the connection to ensure that the controller is working properly.
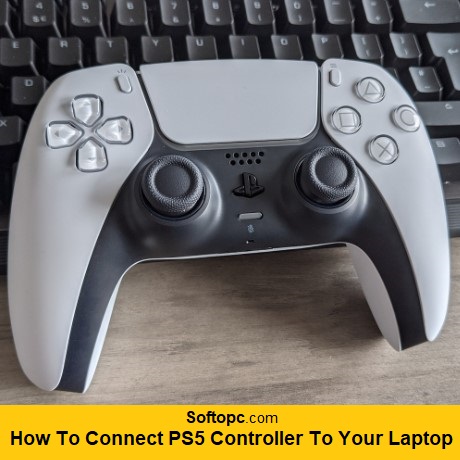
Wired Connection: Steps to Link PS5 Controller to Laptop
To connect your PS5 controller to your laptop using a wired connection, make sure your laptop has a USB Type-C or USB Type-A port. Simply connect the PS5 controller to your laptop using a USB cable. Wait for your laptop to recognize the controller and install any necessary drivers. Once connected, you can use the PS5 controller to play games on your laptop. Remember to disconnect the controller when you’re done gaming to preserve battery life.
Establishing Bluetooth Connection with PS5 Controller and Laptop
To establish a Bluetooth connection between your PS5 controller and laptop, ensure that your laptop has built-in Bluetooth or a compatible Bluetooth adapter. Turn on the PS5 controller and put it in pairing mode. Then, open the Bluetooth settings on your laptop and search for available devices. Select the PS5 controller from the list of available devices and follow any on-screen prompts to complete the pairing process. Test the connection by using the PS5 controller to navigate your laptop or play games.
Tackling Potential Bluetooth Connectivity Issues
To ensure a smooth connection between your laptop and PS5 controller, follow these steps. First, make sure your laptop’s Bluetooth is turned on and in discoverable mode. Next, ensure your PS5 controller is fully charged before attempting to connect it. If the controller doesn’t connect automatically, try resetting it by holding the reset button on the back. Also, be mindful of any interference from other wireless devices. If all else fails, consider using a USB cable for a more reliable connection.
How Can You Set Up the PS5 Controller for Steam Gaming?
To set up your PS5 controller for Steam gaming, you have two options: wired connection or Bluetooth. Firstly, connect the controller to your laptop using a USB-C cable or pair it via Bluetooth. Then, open Steam, go to “Settings,” and click on “Controller.” Finally, check the box for “PlayStation Configuration Support” to complete the setup.
Troubleshooting Sound Problems with PS5 Controller on Laptop
If you’re experiencing sound problems with your PS5 controller on your laptop, there are a few troubleshooting steps you can take. First, check the volume settings on your laptop to ensure that it is not muted or set too low. Next, make sure that the PS5 controller is properly connected to your laptop either through USB or Bluetooth.
It’s also a good idea to update the drivers for both your laptop’s sound card and the PS5 controller. If the problem persists, try restarting your laptop and reconnecting the controller to see if that resolves the issue. If all else fails, consider using a different audio output device or contacting technical support for further assistance.
Utilizing PS5 Controller for Non-Steam Games
To utilize your PS5 controller for non-Steam games on your laptop, start by installing the necessary drivers. Connect your PS5 controller to your laptop either via Bluetooth or USB. Once connected, configure the controller settings in your preferred game launcher or emulator. Don’t forget to calibrate and test the controller to ensure it’s working properly. Now, you’re all set to enjoy playing non-Steam games with your PS5 controller on your laptop.
Overview of DS4Windows for Enhanced Gaming Experience
DS4Windows is software that enables you to use your PS5 controller with non-Steam games on your laptop. It offers full controller functionality, including motion controls and touchpad support. With DS4Windows, you can customize button mapping and sensitivity settings according to your preferences.
This software ensures a seamless gaming experience with your PS5 controller on any non-Steam game. It is compatible with Windows operating systems and is easy to set up and use.
What Games are Fully Compatible with PS5 Controller’s Features on Laptop?
Many popular PC games, such as Assassin’s Creed Valhalla and Cyberpunk 2077, fully support the features of the PS5 controller on laptops. Before purchasing or downloading a game, make sure to check its system requirements and compatibility. Steam also has a convenient feature for identifying compatible games.
How to Stay Updated with the Latest PS5 Controller Developments?
To stay updated with the latest PS5 controller developments, follow official PlayStation social media accounts, subscribe to gaming news websites and blogs, join online gaming communities and forums, and set up Google Alerts or use RSS feeds for notifications.
Conclusion
In conclusion, connecting your PS5 controller to your laptop opens up a world of gaming possibilities. Whether you prefer a wired connection for minimal latency or want the convenience of Bluetooth, it’s important to follow the necessary steps to ensure a smooth setup process. Troubleshooting common connectivity issues and exploring software options like DS4Windows can enhance your gaming experience even further.
Additionally, staying updated with the latest developments in PS5 controller compatibility ensures that you can enjoy all the features and functionalities it has to offer. So, grab your controller, follow the guide, and get ready for an immersive gaming experience on your laptop. Happy gaming!