Learn how to reboot your Asus laptop quickly and easily with our step-by-step guide. Get your device up and running again in no time!
Is your Asus laptop acting up or giving you trouble? One of the easiest and most effective solutions to fix a laptop is to reboot it. It’s like hitting refresh on a webpage but for your computer. In this quick guide, we will walk you through how to reboot your Asus laptop with different methods such as starting the process with BIOS, using the restart button on the keyboard, troubleshooting common restart issues, resetting your laptop using system recovery partition or restoring to factory settings without a disc, unlocking your laptop by resetting with a built-in administrator account or recovering Microsoft password online.
We also cover when and why you should reboot your laptop along with some tips on what to do before rebooting it. So let’s get started and fix those pesky laptop issues once and for all!
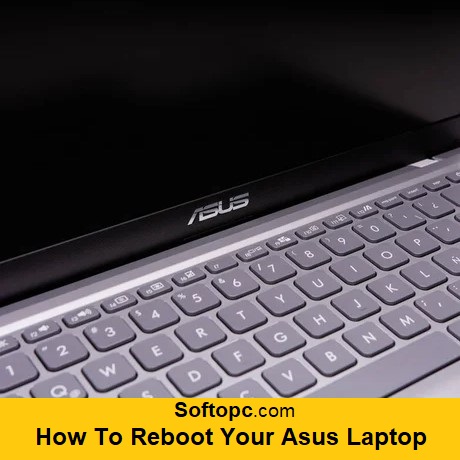
How to Reboot Your Asus Laptop
When it comes to troubleshooting your Asus laptop, rebooting is the way to go. It’s important to note that before starting the factory reset process, backup all important data. A soft reset is the first step in rebooting your Asus laptop by restarting it from the operating system itself. If this doesn’t work, try a hard reset using the power button. Seek professional help if you are not comfortable performing a reset as it may cause data loss. By following these steps, you can have your Asus laptop up and running in no time.
Starting the Process with BIOS
When planning to reboot your Asus laptop, it’s essential to comprehend the difference between restarting and resetting it. Before initiating either of these tasks, make sure that you have backed up all your crucial data.
To start the process with BIOS, restart your laptop and press a specific key (usually F2 or Delete) located in the lower right corner of your login screen. This will enable you to access the BIOS menu where you can navigate through options and locate “Exit.” Select either “Restart” or “Save Changes and Exit” from this option for initiating the reboot process. It’s important to note that if you encounter any issues with the reboot process, you may need to access the Windows Boot Manager to troubleshoot the problem.
Using the Restart Button on the Keyboard
To reboot your Asus laptop, consider using the dedicated restart button on your laptop keyboard. Make sure to save any unsaved work before initiating the reboot process. The restart button can help resolve many software issues and improve performance. If your laptop is frozen or unresponsive, you may need to hold down the power button for a few seconds to force a shutdown before using the restart button. Remember to follow these steps carefully and avoid starting with ‘How to reboot your Asus laptop’.
Troubleshooting Common Restart Issues
If you encounter difficulties restarting your Asus laptop after a shutdown or rebooting process, there are several methods that you can use to resolve the issue. Troubleshooting common restart issues with an Asus laptop involves using various techniques and tools to identify and fix the underlying problems. One of the most common reasons for reboot failure is software errors such as corrupted operating system files or incompatible apps. To fix these issues, you can download software updates or uninstall incompatible apps.
Other reasons include hardware damage due to impact or overheating caused by clogged vents and fans. To troubleshoot these issues, try restarting your laptop in safe mode using the shift key or performing a system drive restore via the control panel. You can also check for any pending Windows updates or run a virus scan to ensure that your laptop is free from malware.
Resetting Your Asus Laptop
Restoring your Asus laptop to its factory default state, factory reset Asus, can help resolve many issues and improve performance. There are several methods you can use for resetting your Asus laptop, including the System Recovery Partition or a Windows installation CD. Before attempting to reset your laptop, make sure to back up all important data first. Then follow the correct steps and choose the appropriate reset option depending on your needs—such as keeping or deleting personal files—and be patient during the reset process since it may take some time to complete.
Using System Recovery Partition
If you’re experiencing software issues or need to erase all personal data from your Asus laptop while resetting it to its factory settings, then using the built-in system recovery partition could be a good idea. Before starting this process, ensure that you’ve backed up any important files and data. To access the recovery tool, restart your Asus laptop and keep tapping the F9 key until you see a new window with on-screen instructions appear. Follow the steps mentioned in this window to reset your Asus laptop. This will bring it back to its factory default state without affecting any personal files or data stored in other partitions.
Restoring to Factory Settings without Disc
To restore your Asus laptop to its factory default state without a disc, follow these simple steps. First, ensure that all of your important data is backed up before proceeding. Navigate to your laptop’s start menu and select ‘Settings.’ From there, click on ‘Update & Security,’ followed by ‘Recovery.’ Within the ‘Reset this PC’ section, select ‘Get started’ and choose the appropriate reset option. Carefully adhere to the on-screen instructions throughout the process and remain patient. This method is ideal for resolving software issues or improving overall performance.
How Long Does It Take To Factory Reset A Laptop (Ultimate Guide)
Unlocking Your Asus Laptop
To unlock your Asus laptop, you need to understand the different types of locks, such as BIOS and HDD locks. Once you have identified which type of lock is on your laptop, check if it has a physical lock switch or button, and use the correct password or security key to unlock it. In case you encounter any issues while unlocking your laptop, feel free to contact customer support for assistance. Incorporating secondary key terms like factory default state, USB flash drive, malware, and laptop restarts ensures that your Asus Laptop stays secure and protected.
Resetting with Built-in Administrator Account
If you are unable to log in to your Asus laptop, resetting it with the built-in administrator account for Asus laptop Windows is a good idea. To do this, boot into Safe Mode and access the command prompt, where you can create a new user account or reset an existing password. Remember that this option should only be used as a last resort and may result in data loss if not done correctly. If possible, back up your important data before proceeding. Troubleshoot any issues with your Asus laptop keyboard or internet connection before following these steps.
Recovering Microsoft Password Online
If you have forgotten your Microsoft account password and cannot log in to your Asus Laptop, recovering it online is a good idea. You need to visit the Microsoft account recovery page and reset your password using either the email or phone number associated with it. Before giving it a try, ensure that you have access to that particular email or phone number. Promptly follow the on-screen instructions after clicking on reset and create a new password for logging in. This method is not only effortless but also ensures no data loss.
Soft Rebooting An Asus Laptop
Restarting an Asus laptop is a quick and easy solution to fix minor issues like freezing or slow performance. To soft reboot, your Asus laptop, click on the Start menu located at the lower left corner of your desktop screen. Then, click on the Power icon located in the start menu or press Ctrl + Alt + Del and click on the power button in the lower right corner of your login screen. From there, choose Restart and wait for your system to restart. It’s always a good idea to save your work before starting this process.
Hard Rebooting An Asus Laptop
If you’re facing issues with your Asus laptop that can’t be resolved by a soft reboot, you may want to try hard rebooting it. Though remember: this is only advisable as a last resort. Before performing this reset process, make sure all your data is backed up and applications are closed. Locate the power button on the lower right corner of your laptop’s keyboard, and hold it down for about 10-20 seconds until the system shuts off completely. If nothing changes, consider seeking help from technical support or repair services.
When Should You Reboot Your Asus Laptop?
To keep your Asus laptop functioning well, it’s advisable to reboot it when you come across system issues or errors. Rebooting can also enhance performance and clear memory. It’s recommended to reboot at least once a week, and after installing new software or updates.
What To Do Before You Reboot Your Laptop?
Before rebooting your laptop, take precautions to avoid data loss or corruption. Save important files to cloud storage or external drives, close all running applications, disconnect external devices, and ensure sufficient battery or power supply.
Conclusion
Rebooting your Asus laptop is an essential step in maintaining its health and performance. Whether you’re facing startup or performance issues, resetting or unlocking your device, or simply need a quick soft/hard reboot, there are many ways to get the job done. However, before you begin any process, it’s always wise to take some precautions to prevent data loss and other issues. Make sure to back up important files and documents and follow the correct steps to avoid any damage.