Learn how to connect 3 monitors to a laptop docking station quickly and easily. Expand your workspace and boost your productivity with this simple guide.
Are you tired of working on a small laptop screen and want to expand your workspace with multiple monitors? Well, you’re in luck! In this blog, we will guide you through the process of connecting not just one or two, but three monitors to a laptop docking station. We’ll start by explaining what a docking station is and its role in a multi-monitor setup. Then, we’ll dive into the types of ports and connections required for this setup, including the importance of having a graphics card.
Next, we’ll provide you with a step-by-step process to connect your three monitors and check their functionality. We’ll also cover how to set up multiple monitors on Windows 10 and add a third monitor if needed. Additionally, we’ll share tips on boosting productivity and arranging your multiple monitors for an optimal workspace. And don’t worry Mac users, we’ll address whether Mac can support three monitors as well. So get ready to take your productivity to the next level with our easy-to-follow guide!
Understanding the Concept of a Docking Station
A docking station is a device that allows you to connect multiple monitors to your laptop. It serves as a bridge between your laptop and the monitors, enabling you to expand your workspace. To ensure compatibility, make sure your laptop and docking station supports multiple monitor setups. Check the available ports on your docking station and ensure they are compatible with your monitors (such as HDMI, VGA, or DVI).
The setup process involves connecting and configuring your monitors with the docking station, following step-by-step instructions. In case of any issues, troubleshooting tips are available.
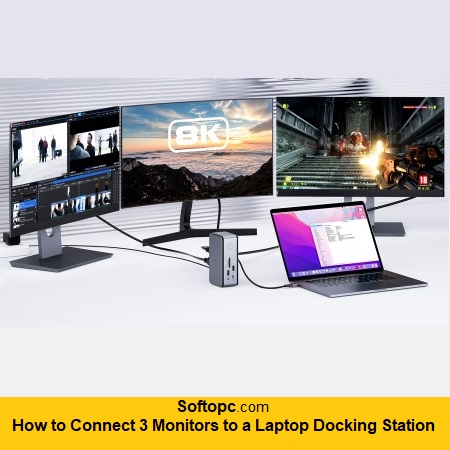
The Role of a Docking Station in Multiple Monitor Setup
A docking station plays a crucial role in a multiple monitor setup. Acting as a central hub, it allows you to connect and disconnect your laptop from a desktop configuration with ease. With the help of a docking station, you can conveniently connect multiple monitors to your laptop without the hassle of separate cables and adapters.
It provides power, data connectivity, and additional ports for your laptop, making it efficient and convenient to set up and use multiple monitors. By expanding your laptop’s display space, a docking station enhances productivity, enabling multitasking and improved workflow.
Types of Ports and Connections Required for Multi-Screen Setup
To connect multiple monitors to a laptop docking station, you need to identify the available ports on your docking station. Determine the types of ports required for connecting the monitors and understand the different video cables and adapters needed for each port. Follow step-by-step instructions for connecting and configuring the monitors, ensuring all displays are functioning properly.
Troubleshoot any common issues that may arise. By understanding the ports and connections necessary for a multi-screen setup, you can easily connect and enhance your productivity. Remember to consider different monitors, graphics cards, and operating systems for the best setup.
Importance of Graphics Card in Multi-Monitor Connection
A dedicated graphics card with multiple video outputs is crucial for setting up a multi-monitor setup. It is important to ensure that the graphics card you choose supports the number and type of connections required for your multi-screen configuration. Integrated graphics may not provide sufficient performance or support for connecting multiple monitors.
To ensure compatibility, check the specifications of your laptop and docking station. If your current setup does not support a multi-screen connection, upgrading to a more powerful graphics card may be necessary. Remember, a strong graphics card is essential for a smooth and efficient multi-monitor experience.
Step by Step Process to Connect 3 Monitors to a Laptop using a Docking Station
To connect three monitors to a laptop using a docking station, start by checking the compatibility of your laptop and docking station for multiple monitor support. Then, connect the docking station to your laptop using the provided cables.
Next, connect the first monitor to the docking station using the appropriate cable and configure the display settings on your laptop to extend the desktop to the first monitor. Repeat these steps for the second and third monitors. Finally, adjust the display settings as needed to arrange the monitors in the desired configuration.
Checking the Functionality of Connected Monitors
To ensure proper functionality, start by confirming that all three monitors are securely connected to the docking station. Next, navigate to your laptop’s display settings to identify and configure the connected monitors. Test each monitor’s functionality by displaying different content or moving windows across the screens.
Adjust the resolution and orientation settings of each monitor for an optimal viewing experience. Additionally, make sure that both the docking station and laptop drivers are up to date to ensure smooth operation. By following these steps, you can verify the functionality of your connected monitors without any issues.
Setting Up Multiple Monitors on Windows 10
To set up multiple monitors on Windows 10, start by checking your laptop’s compatibility with a docking station for multi-monitor support. Connect the docking station to your laptop using the provided cables, and then connect the monitors to the docking station using the appropriate HDMI, VGA, or DVI cables.
Configure the display settings on your Windows 10 laptop to extend the desktop across all connected monitors. Adjust the positioning and orientation of the monitors for optimal viewing. Finally, test the setup and make any necessary adjustments to ensure everything is working smoothly.
Identifying Monitors by Number and Setting Primary Monitor
Windows 10 allows for easy identification of each monitor by number, simplifying the configuration and arrangement process. It is crucial to set a primary monitor to ensure that applications open on the correct screen and that the taskbar is properly placed. To identify monitors, navigate to Display Settings and click on “Identity” to view the numbers displayed on each screen.
To set a primary monitor, access Display Settings, select the desired monitor, and toggle the “Make this my main display” option. Properly identifying and setting a primary monitor enhances productivity and improves the overall multi-monitor experience.
How to Add a Third Monitor to a Laptop in Windows 10?
To add a third monitor to your laptop in Windows 10, first, check if both your laptop and docking station supports multiple monitor connections. Then, connect the third monitor to an available video output port on your docking station. In the “Display settings” menu, click on “Detect” to identify the third monitor. Finally, configure the display settings for the third monitor, including resolution and orientation.
Alternatives If your Laptop Won’t Support Three Monitors
If your laptop doesn’t support three monitors, there are several alternatives you can consider. One option is to use a USB to HDMI adapter, which allows you to connect the third monitor via a USB port. Another alternative is to use a docking station with multi-monitor support, which can provide additional display ports for connecting multiple monitors.
You can also upgrade your laptop’s graphics card to increase its compatibility with multiple monitors. Additionally, using a display splitter or hub can help you connect multiple monitors to a single port. Lastly, consulting with a tech expert can provide you with additional solutions tailored to your specific laptop model.
Boosting Productivity with Multi-Screen Setup
Boosting productivity with a multi-screen setup can greatly enhance your workflow. Start by checking the compatibility of your laptop and docking station for multiple monitor setups. Ensure that both have the necessary ports, such as HDMI, VGA, or DVI, to connect the monitors. Connect the first monitor to the docking station using the appropriate cable.
Configure the display settings on your laptop to detect the additional monitor. Repeat this process for the second and third monitors, if applicable. Make sure to adjust the display settings to extend, duplicate, or customize the layout across multiple screens for optimal productivity.
How to Arrange Multiple Monitors for an Optimal Workspace?
To arrange multiple monitors for an optimal workspace, position your primary monitor directly in front of you. Place secondary monitors on either side to boost productivity. Adjust height and angle to minimize strain. Use stands or wall mounts for a clean and organized setup.
Tips on Maximizing Desk Space with a 3-Monitor Setup
When setting up a 3-monitor setup, there are several tips to maximize desk space and create an efficient workspace. One option is to mount the monitors on a monitor arm, which frees up valuable desk space. Another tip is to consider using a monitor stand or riser to create a multi-level workspace, allowing for better organization. It is also important to organize cables and use cable management solutions to keep your workspace tidy.
Additionally, choosing monitor bezel-less designs can minimize the gap between screens, providing a seamless viewing experience. Finally, adjusting the height, tilt, and angle of each monitor ensures a comfortable and ergonomic setup.
Can Mac Support 3 Monitors?
Yes, Mac computers are capable of supporting three monitors. However, the ability to do so may vary depending on the specific model and configuration of your Mac. Additional adapters or docking stations may be required to connect three monitors to your Mac. Check the documentation or specifications of your Mac for more information on its multi-monitor capabilities.
How do I set up 3 monitors ergonomically?
To set up three monitors ergonomically, start by positioning the center monitor at eye level and placing the side monitors at a slight angle for a curved viewing setup. Adjust the height and tilt of each monitor to reduce strain on your neck and eyes. Consider using monitor stands or mounts for achieving the desired ergonomic setup.
Conclusion
Setting up a multi-monitor setup with a laptop docking station can greatly enhance your productivity and workflow. By having multiple screens, you can easily multitask, have more screen real estate, and organize your workspace efficiently. Whether you are using Windows 10 or macOS, there are step-by-step instructions to connect and configure three monitors to your laptop.
Additionally, it is important to consider the functionality of your graphics card and the available ports and connections on your docking station. By following these easy steps and optimizing your workspace, you can create an ergonomic and efficient setup that will boost your productivity and make your work easier and more enjoyable.