Discover proven methods to increase your computer’s performance and optimize its speed. Get expert advice on boosting your desktop or laptop’s capabilities.
Is your computer running slow? Are you tired of waiting for programs to load and tasks to complete? Well, you’re in luck! In this blog, we’re going to share some expert tips on how to increase your computer’s performance.
First, we’ll dive into understanding computer speed and the factors that can affect it. We’ll also discuss why computer speed is crucial for small businesses and the benefits of boosting your computer’s performance.
Then, we’ll provide step-by-step guides on speeding up Windows 10, Windows 11, and Mac. From cleaning temporary internet files to optimizing system resources, we’ve got you covered.
But that’s not all! We’ll also talk about checking for spyware and viruses, considering a startup SSD, and adding more RAM to your PC.
Lastly, we’ll highlight common mistakes to avoid when boosting your computer’s performance. So sit back, relax, and get ready to supercharge your computer!
Understanding Computer Speed
Improving your computer’s performance is a top priority for many users. If you find yourself dealing with a slow computer, there are several steps you can take to boost its speed and efficiency. Here, we will explore practical strategies that will help you understand and optimize your computer speed without compromising on quality.
To begin with, cleaning up your computer’s hard drive is crucial. By removing unnecessary files and programs, you can create more free space and improve overall performance. Additionally, upgrading your hardware is a key factor in increasing speed. Consider adding more RAM or upgrading to a solid-state drive for faster data access and improved system responsiveness.
Regularly updating your operating system and software is essential for optimal performance. By staying up to date, you can take advantage of bug fixes and performance enhancements. Don’t forget to utilize disk cleanup and defragmentation tools, which can optimize storage and further enhance speed.
Another aspect to consider is managing startup programs. By disabling unnecessary programs that launch at startup, you can reduce boot time and streamline system performance. Additionally, be mindful of the number of programs or browser tabs you have running simultaneously. Overloading your computer with too many tasks can drain its resources and impact speed.
Understanding and managing system resources is crucial for maximizing computer speed. By following these expert tips, you can significantly increase your computer’s performance and enjoy a smoother and faster computing experience.
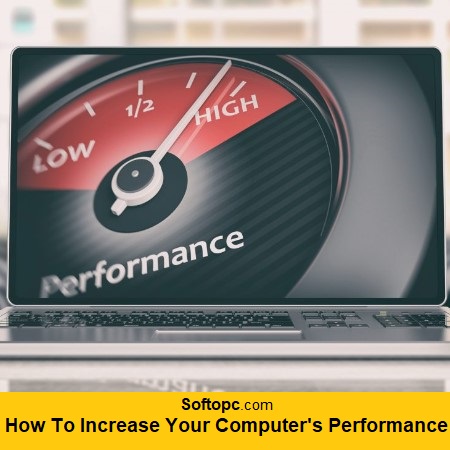
Factors Affecting Computer Speed
A computer’s speed can be influenced by several factors. The processor, or CPU, is one of the most crucial factors in determining the speed of a computer. It determines how quickly the computer can execute various tasks and processes. Inadequate processing power can result in sluggish performance and slow response times.
Another factor that significantly impacts computer speed is the amount of RAM or memory. Insufficient RAM can cause the computer to struggle when handling multiple programs or tasks simultaneously, leading to decreased performance.
The type and speed of the hard drive also play a crucial role in determining computer speed. Solid-state drives (SSDs) are generally faster than traditional hard disk drives (HDDs) due to their lack of moving parts, allowing for quicker data access and storage.
The operating system and software running on the computer can also affect its speed and performance. Regularly updating the operating system and software ensures that the computer is optimized for efficient performance.
Performing regular maintenance tasks, such as cleaning out unnecessary files and programs, can help improve computer speed by freeing up disk space and system resources. Additionally, upgrading hardware components like adding more RAM or upgrading to an SSD can significantly boost overall performance and responsiveness.
The Importance of Computer Speed for Small Businesses
Small businesses rely heavily on the speed of their computers to ensure productivity and efficiency. Delays caused by slow computers can hinder the completion of crucial tasks and generate frustration among employees. By enhancing computer speed, businesses can experience faster data processing, smoother multitasking, and overall improved performance.
Several factors, including the processor, RAM, storage type (SSD vs HDD), and operating system, contribute to computer speed. Upgrading hardware components and optimizing software settings are effective methods to increase computer speed. Additionally, performing regular maintenance tasks such as clearing temporary files, updating software, and running antivirus scans can significantly enhance performance.
How to Speed Up Windows 10
To optimize the performance of your Windows 10 computer and increase its speed, there are several steps you can take. Start by cleaning up your hard drive, removing unnecessary files and programs that may be taking up valuable disk space. This will help free up storage capacity and improve overall performance.
You should also disable any unnecessary startup programs to reduce the time it takes for your computer to boot up. Keeping your drivers up to date is essential for compatibility and optimal performance. If your computer is experiencing slowdowns, consider adding more RAM to increase processing speeds.
Using disk cleanup tools, you can also remove temporary files and optimize your storage space. Another tip is to adjust your power settings to prioritize performance, which will enhance your computer’s speed. By following these steps, you can effectively boost your Windows 10 computer’s performance.
Cleaning Temporary Internet Files
Over time, as you browse the internet, your computer collects temporary internet files to help load webpages faster upon subsequent visits. However, this accumulation can slow down your computer’s performance by taking up valuable space. To ensure optimal speed and efficiency, it is essential to regularly clean these temporary internet files.
On Windows 10, you can easily clean temporary internet files using the built-in Disk Cleanup tool. Simply search for “Disk Cleanup” in the Windows search bar and select the drive you wish to clean, often labeled as the C: drive. Once selected, check the box next to “Temporary Internet Files.” Click “OK” followed by “Delete Files” to remove these files from your computer completely.
Regularly cleaning temporary internet files not only frees up disk space but also enhances your computer’s overall performance. By minimizing the clutter caused by these files, you can optimize your browsing experience and ensure that your computer operates at its best.
Removing Unnecessary System Files
Clearing out unnecessary system files is a crucial step in boosting your computer’s performance. As your computer operates, it generates temporary files and system error memory dump files, which can consume valuable disk space and lead to sluggish performance. Fortunately, Windows 10 offers an effective solution with its built-in Disk Cleanup tool.
To access the Disk Cleanup tool, navigate to the Start menu and search for “Disk Cleanup.” Once the tool is open, select the drive you wish to clean (commonly the C: drive) and proceed with the scan. The tool will identify various file types that can be safely removed, including temporary files and system error memory dump files. Check the appropriate boxes, and initiate the cleanup process by clicking OK.
Regularly removing these unnecessary system files not only frees up disk space but also optimizes your computer’s speed and reliability. If you notice your computer running slower than usual or experiencing frequent freezes, performing this cleanup is highly recommended. Take proactive steps to maintain your computer’s performance by eliminating unnecessary files and enjoy a snappier, more efficient system.
Optimizing System Resources
To optimize your computer’s performance and make it run smoothly, there are several steps you can take. Close unnecessary background processes and applications to free up system resources. This will help your computer focus on running the programs you need without any distractions. If you have startup programs that are not needed, disable them to reduce the time it takes for your computer to boot up.
Cleaning up temporary files and system junk is another crucial step to optimize system resources. These files can accumulate over time and take up valuable disk space, slowing down your computer. Regularly removing them using disk cleanup tools can help improve your computer’s performance. Consider upgrading your hardware components, such as RAM or an SSD. Increasing the amount of RAM will enhance your computer’s multitasking capabilities, while an SSD offers faster read and write speeds compared to a traditional hard drive.
To ensure your computer is safe from malware and malicious programs, use reputable antivirus software to scan and remove any threats. Adjusting power settings to optimize performance over energy saving can also make a significant difference. By following these steps, you can enhance your computer’s performance and enjoy a faster, more efficient experience.
Monitoring System Performance
Monitoring system performance is a crucial step in optimizing your computer’s performance. By keeping an eye on the CPU, memory, disk, and network usage, you can identify any processes or applications that may be causing your computer to slow down. The Windows Task Manager provides an easy way to monitor these resources.
If you notice any programs or tasks utilizing a significant amount of resources that are not essential, consider closing or uninstalling them. Regularly checking for and installing updates for your operating system and drivers is also important to avoid any performance issues caused by outdated software.
Utilizing third-party optimization tools can be helpful in identifying and fixing performance issues, but exercise caution when downloading and installing these tools to avoid malware or unwanted software. By incorporating these monitoring strategies, you can ensure that your computer is running at its best.
How to Speed Up Windows 11
When it comes to speeding up your Windows 11 computer, there are several steps you can take to optimize its performance. To start, clean up your hard drive by removing unnecessary files and programs. This will free up valuable disk space and allow your computer to run more efficiently. Additionally, disabling unnecessary startup programs can greatly improve boot times.
Updating your drivers and software is another crucial step to ensure your computer is running at its best. If possible, consider increasing your computer’s RAM for an extra performance boost. Running regular disk cleanup and defragmentation tasks will help keep your system running smoothly. Finally, adjusting visual effects settings to prioritize performance over aesthetics can further enhance your computer’s speed.
Cleaning Temporary Internet Files
Cleaning temporary internet files is crucial for optimizing your computer’s performance. Over time, temporary internet files can accumulate and consume valuable disk space, resulting in a slower computer. To clean these files, you can follow a few simple steps.
In Windows 11, access the Settings app, click on “System,” and then navigate to “Storage.” Select “Temporary Files” and ensure that the “Temporary Internet Files” option is checked. Finally, click on “Remove Files” to delete these unnecessary files. By regularly cleaning temporary internet files, you can free up disk space and significantly improve your computer’s overall performance.
Removing Unnecessary System Files
Over time, the performance of your computer can be significantly impacted by the accumulation of unnecessary system files. These files can occupy valuable storage space and ultimately slow down your computer’s overall performance. To effectively address this issue and ensure optimal speed, it is crucial to regularly eliminate these unwanted files and optimize your system’s performance. By implementing the following steps, you can successfully remove unnecessary system files and enhance your computer’s speed and efficiency.
Start by performing regular disk cleanup tasks using the built-in Disk Cleanup tool in your Windows operating system. This tool allows you to select specific file types such as temporary files, system error memory dump files, and other unnecessary elements that can be safely deleted. By doing so, you can free up valuable disk space and streamline your computer’s operations.
Additionally, it is important to regularly monitor your system’s performance and identify any performance issues caused by unnecessary system files. You can utilize the Task Manager to review the processes and applications running in the background, ensuring that only essential programs are active. This practice can prevent unnecessary strain on your computer’s resources and promote smoother functionality.
Optimizing System Resources
To optimize your computer’s performance, it is crucial to maximize the use of system resources. One effective way to achieve this is by closing unnecessary background applications and processes, which allows the computer to allocate its memory and processing power more efficiently. Moreover, disabling non-essential startup programs enhances the booting process, expediting the computer’s startup time.
Another aspect of optimizing system resources is decluttering your hard drive. Eliminating unnecessary files and utilizing disk cleanup tools free up valuable disk space. This action, including removing temporary files, system error memory dump files, and other redundant files, leads to a more capacious hard drive. Consequently, your computer operates with improved speed and enhances responsiveness.
Lastly, it is worth considering upgrading your RAM. When running multiple programs simultaneously, inadequate memory can impede performance. Upgrading to a higher RAM capacity enhances your computer’s ability to access and process data efficiently. Consequently, it dramatically improves speed and efficiency, particularly when multitasking or using memory-demanding applications.
Monitoring System Performance
Monitoring system performance is crucial for identifying any bottlenecks or issues that may be affecting your computer’s speed. By using the Task Manager in Windows 11, you can keep an eye on the CPU, memory, disk, and network usage. This will help you pinpoint any processes or applications that are using excessive resources and causing slowdowns.
Regularly checking for and installing updates for your operating system and drivers is also important for optimal performance. Additionally, consider using third-party software tools, such as antivirus software, to clean up temporary files, optimize disk space, and manage startup programs for improved performance. By actively monitoring and maintaining your system’s performance, you can ensure that your computer runs smoothly and efficiently.
How to Speed Up Mac
To enhance the speed and performance of your Mac, there are several steps you can take. Start by decluttering your system and removing unnecessary files and applications to free up storage space. Keeping your operating system and software up to date is crucial for optimal performance and compatibility.
Another way to speed up your Mac is by optimizing startup items and disabling unnecessary background processes. Increasing the amount of RAM in your Mac can greatly improve multitasking capabilities and program execution speed. Clearing cache and cookies in your web browser helps improve browser performance.
Lastly, use disk utility to repair disk permissions and optimize your hard drive. By following these steps, you can ensure that your Mac performs at its best.
Cleaning Temporary Internet Files
Cleaning temporary internet files is an essential step to optimize your computer’s performance. These files, commonly known as caches, gradually accumulate over time and consume valuable storage space on your PC. To efficiently clean temporary internet files on your Windows computer, you have a couple of effective options.
Firstly, you can access your browser settings and navigate to the privacy or history section, where you will find the option to clear cache and cookies. Choosing this option will remove these unnecessary files, thus freeing up disk space and enhancing your system’s performance.
Alternatively, you can opt for third-party cleaning software such as CCleaner, which not only allows you to clean temporary internet files but also enables you to remove other redundant files that may be slowing down your computer. By routinely cleaning these files, you can optimize your computer’s performance and enjoy a smoother user experience.
Removing Unnecessary System Files
To ensure optimal performance for your computer, it is vital to delete unnecessary system files. These files, which can accumulate over time and occupy valuable storage space, often lead to slower computer operations. By removing them, you can enhance your computer’s performance while making room for more crucial files and applications.
There are several methods available for eliminating unnecessary system files. One option is to utilize the Disk Utility tool integrated into your Mac. By executing regular scans, you can identify and delete caches, temporary files, and other redundant data. Alternatively, you can rely on third-party cleaning software like CleanMyMac to automate the process and identify additional unnecessary files.
Regularly removing these system files ensures that your computer’s performance remains optimized. This practice not only enhances speed but also prevents your computer from becoming cluttered with irrelevant data. By dedicating time to eradicating these files, you can guarantee that your computer operates smoothly and efficiently.
Optimizing System Resources
To optimize system resources and improve your computer’s performance, there are several steps you can take. Start by closing any unnecessary applications and processes running in the background. By freeing up valuable system resources, your computer will be able to allocate more power to the tasks you’re actively working on, resulting in smoother performance. Additionally, take the time to clean up your hard drive by deleting unnecessary files and folders. This will not only free up disk space but also help your computer run more efficiently.
Another crucial aspect of optimizing system resources is keeping your operating system and software up to date. Regular updates often include performance improvements, bug fixes, and enhanced compatibility with the latest technologies.
By staying current with updates, you can ensure optimal performance and a seamless user experience. Consider upgrading your hardware as well, such as adding more RAM or replacing your hard drive with a solid-state drive (SSD). These upgrades can greatly improve your computer’s speed and responsiveness, allowing you to handle resource-intensive tasks with ease.
Check for Spyware and Viruses
Regularly checking your computer for spyware and viruses is crucial for maintaining its overall performance. Malicious programs can significantly slow down your system and compromise your security. By following expert tips and guidelines, you can ensure that your computer remains protected.
To begin, it is highly recommended to scan your computer regularly with reliable antivirus software. This will help you detect and remove any malicious programs that could be impacting your system’s performance. Additionally, consider using an anti-malware program to scan for spyware and adware, as they can also hinder your computer’s speed.
In addition to running scans, it is important to keep your operating system and all software updated. This will protect your computer against vulnerabilities that could potentially be exploited by malware. When downloading and installing programs or files from the internet, exercise caution to avoid malware infections.
Using a firewall is another effective measure to block unauthorized access and protect your computer’s performance. By implementing these proactive steps, you can safeguard your computer from malware and ensure its optimal performance.
Consider a Startup SSD
Boost the performance of your computer by considering a startup SSD (Solid-State Drive). With an SSD, you can significantly reduce boot times and enjoy faster overall system responsiveness. Say goodbye to sluggish performance and hello to a speedier and more efficient computing experience.
By upgrading to a startup SSD, you’ll experience faster application launches, shorter boot times, and improved overall system responsiveness. SSDs use flash storage technology, which allows for quicker data access and retrieval compared to traditional hard drives. This means you can spend less time waiting and more time getting things done.
When choosing an SSD, consider factors such as capacity and price. Higher capacities offer more storage space for your files and applications, but they may come at a higher price. Ensure that the SSD is compatible with your computer’s interface, whether it’s SATA or PCIe. It’s always a good idea to back up your data before making any hardware changes to avoid any potential loss.
Upgrade your computer’s performance and enjoy a faster and more efficient computing experience with a startup SSD. Say goodbye to slow boot times and hello to improved overall system performance.
Add More RAM to Your PC
Adding more RAM to your PC is an effective way to boost its performance. By increasing the amount of RAM, you can improve multitasking and overall speed. To get started, determine the maximum RAM capacity your computer supports. Check your user manual or manufacturer’s website for this information.
Purchase compatible RAM modules, ensuring they match your computer’s specifications. Once you have the modules, follow the installation instructions provided or seek online tutorials for guidance. After installing the RAM, restart your computer to activate the changes. You should notice an immediate improvement in performance, especially when running memory-intensive software or multitasking. Increasing your computer’s RAM also prepares it for future software updates and new programs.
The Benefits of Increasing Your Computer’s Performance
Optimizing your computer’s performance can bring about a multitude of benefits. With increased speed and responsiveness, you can seamlessly tackle various tasks and applications on your machine. By improving performance, you’ll notice faster processing times that directly translate into enhanced productivity.
Moreover, the overall user experience receives a significant boost with seamless, lag-free graphics, particularly for avid gamers. It’s worth noting that this optimization can also contribute to the prolonged lifespan of your hardware components. Less strain on these components means increased durability, saving you from potential early replacements.
Furthermore, a performance boost allows you to effortlessly run resource-intensive software and conveniently multitask without any slowdowns, resulting in a more efficient workflow.
Common Mistakes to Avoid When Boosting Your Computer’s Performance
Boosting your computer’s performance is essential for smooth and efficient operation. However, it’s important to avoid some common mistakes that could hinder your progress. One common mistake is installing unnecessary software and applications that can clog up your computer’s resources. Stick to the essential programs you actually need, and avoid cluttering your system with unnecessary apps.
Regular maintenance is crucial for optimal performance. Make it a habit to clean out temporary files and defragment your hard drive periodically. These simple tasks can free up valuable disk space and help streamline your computer’s operations. Additionally, they can prevent the accumulation of unnecessary files that can slow down your system over time.
When downloading third-party programs, exercise caution to avoid malware and bloatware. Stick to trusted sources and always run reputable antivirus software to protect your system from malicious programs. This way, you can ensure that your computer’s performance remains unaffected by harmful software.
Running too many programs simultaneously can strain your computer’s resources and lead to sluggish performance. Be mindful of the tabs and apps you have open, and close any unnecessary ones. Regularly monitor your system’s performance using the task manager to identify any resource-intensive processes that may be slowing things down.
By avoiding these common mistakes, you can optimize your computer’s performance and enjoy a faster, more efficient computing experience.
Conclusion
In conclusion, optimizing your computer’s performance is crucial for maximizing productivity and efficiency, whether you’re a small business owner or an individual user. By following the expert tips outlined in this blog, you can significantly improve your computer’s speed and overall performance.
From cleaning temporary files to upgrading hardware components, there are various steps you can take to enhance your computer’s capabilities. Don’t let a sluggish system slow you down – take action today and experience the benefits of a faster, more responsive computer.