Learn expert tips and techniques on how to use laptop as monitor for Xbox. Enhance your gaming experience with our insightful guide.
Are you tired of playing your Xbox on a small screen? Do you wish you could use your laptop as a monitor for your gaming sessions? Well, you’re in luck! In this blog, we will walk you through the step-by-step process of using your laptop as a monitor for your Xbox. From understanding the concept behind it to the necessities you’ll need, we’ve got you covered.
We’ll also explore alternative methods like using Xbox Remote Play and connecting wirelessly. And if you encounter any issues along the way, don’t worry! We’ll provide troubleshooting tips to help you out. Get ready to take your gaming experience to the next level with these expert tips and techniques!
Understanding the Concept: Using Laptop as Monitor for Xbox
To use your laptop as a monitor for Xbox, first, check if your laptop has an HDMI input port. Then, install the necessary software and drivers. Connect your Xbox to the laptop using an HDMI cable, and adjust the display settings for your gaming needs. Now you can enjoy your favorite Xbox games on a larger screen using your laptop as a monitor.
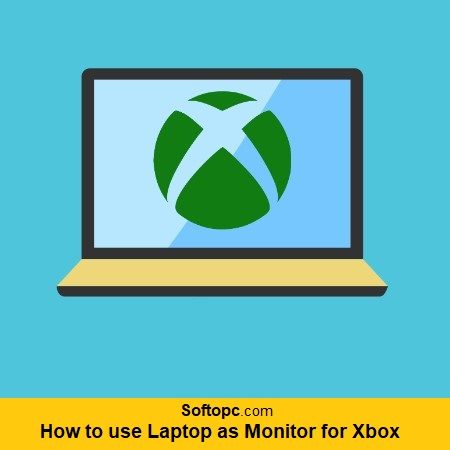
Why Use a Laptop as a Monitor?
Using a laptop as a monitor offers portability and convenience for gaming. It saves space by eliminating the need for a separate monitor. Laptops often have high-resolution screens, providing a quality gaming experience. Additionally, it can be cost-effective compared to purchasing a dedicated gaming monitor.
The Necessities: What Do You Need?
To use your laptop as a monitor for Xbox, you’ll need a laptop with an HDMI input or compatible video input. Additionally, you’ll need an HDMI cable or appropriate video cable to connect your Xbox to the laptop. Make sure your laptop meets the minimum system requirements for gaming. Optionally, you may need an audio cable or headset for sound output.
Understanding HDMI Input on Laptops
HDMI input on laptops enables you to connect your Xbox console to your laptop and utilize it as a monitor. Confirm that your laptop has an HDMI input port before attempting this setup. The HDMI input allows for high-quality transmission of video and audio between your Xbox and laptop.
To ensure compatibility, check your laptop’s specifications to verify if it supports HDMI input and can handle the output from your Xbox. Utilizing your laptop as a monitor for your Xbox is a convenient and space-saving gaming option.
The Role of Xbox Play Anywhere and Cloud Gaming
Xbox Play Anywhere lets you enjoy Xbox games on your laptop, removing the need for an extra screen. With cloud gaming services like Xbox Game Pass Ultimate, you can stream games directly to your laptop without a console.
Ensure your laptop meets system requirements for both Xbox Play Anywhere and cloud gaming to ensure smooth gameplay. A stable internet connection is vital for lag-free gaming. Familiarize yourself with the setup process and required software or apps for using your laptop as a monitor.
Step-By-Step Guide: How to Connect Xbox to Laptop Using HDMI Cable
To connect your Xbox console to your laptop using an HDMI cable, start by checking for HDMI ports on both devices. Connect one end of the HDMI cable to the HDMI port on the Xbox console and the other end to the HDMI port on your laptop.
Adjust the display settings on your laptop to detect the Xbox console and set the display mode to extend or duplicate the screen. Launch the Xbox app on your laptop to access and control your Xbox console, and enjoy gaming on your laptop as a monitor.
How To Connect Switch To TV Without Dock (Ultimate Guide)
What if My Laptop Lacks an HDMI Input?
If your laptop doesn’t have an HDMI input, don’t worry! You can still connect your Xbox by using an HDMI to a USB adapter or a capture card that connects via USB. Some laptops also have alternative display ports like VGA or DVI, so you can use adapters for those connections. If all else fails, consider using a different device or monitor for your Xbox.
Alternative Method: Using Xbox Remote Play
To use Xbox Remote Play, start by installing the Xbox app on your laptop and connecting it to your Xbox console. Enable remote play on your console and connect your laptop to the same network. Launch the Xbox app and select your console.
Follow the prompts to pair your laptop with the Xbox and you can now use your laptop as a monitor for your Xbox, enjoying games on a bigger screen. Adjust the display settings on your Xbox for optimal gameplay.
How Does Xbox Remote Play Work?
Xbox Remote Play enables you to stream and play Xbox games on your laptop or other devices. With a stable internet connection, the Xbox console handles the processing while the game is streamed to your laptop. To play, use a compatible controller or keyboard and mouse.
Can You Connect Your Xbox to Your Laptop Wirelessly?
No, connecting your Xbox to your laptop wirelessly is not possible. To use your laptop as a monitor for Xbox, you will need an HDMI cable. Connect one end of the HDMI cable to the Xbox and the other end to the HDMI input on your laptop. Ensure that your laptop supports HDMI input and set it to the correct input source.
Advantages and Drawbacks of Wireless Connection
When it comes to using a wireless connection for gaming, there are both advantages and drawbacks to consider. One of the main advantages is the flexibility and freedom of movement it provides during gaming sessions. However, it’s important to note that wireless connections may result in slower response times and potential lag.
On the other hand, a wired connection ensures a stable and reliable gaming experience with minimal latency, but it limits mobility and may require additional cables or adapters. Ultimately, the choice between wired and wireless connection depends on personal preference and gaming needs.
Troubleshooting Common Issues
Ensure that the correct cables are used to connect your laptop and Xbox. Confirm that the display settings on your laptop are properly configured for external display. Update your laptop’s graphics drivers to ensure compatibility with the Xbox.
Restart both your laptop and Xbox to reset any potential software glitches. Test the HDMI port on your laptop to ensure it is functioning correctly. Make sure the resolution settings on your Xbox are compatible with your laptop’s display capabilities.
What if My Xbox Won’t Let Me Sign In?
If you’re facing trouble signing in to your Xbox, start by checking your internet connection for stability. You can also try restarting your Xbox and attempting to sign in again. If the issue persists, consider checking for system updates and installing them. If none of these steps work, it may be best to reach out to Xbox support for further assistance.
Conclusion
To conclude, using your laptop as a monitor for Xbox can provide you with flexibility and convenience. It allows you to enjoy your gaming experience on a larger screen without the need for an additional monitor. Whether you choose to connect your Xbox to your laptop using an HDMI cable or utilize Xbox Remote Play, there are various options available to suit your preferences.
However, it’s important to note that wireless connections may come with some advantages and drawbacks. If you encounter any issues during the setup process, troubleshooting common problems can help resolve them. So, go ahead and make the most of your gaming setup by utilizing your laptop as a monitor for Xbox.